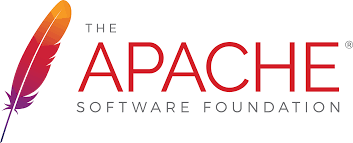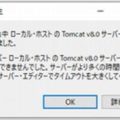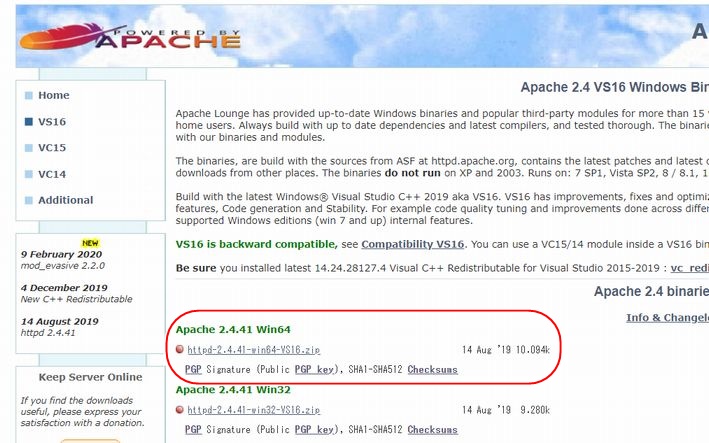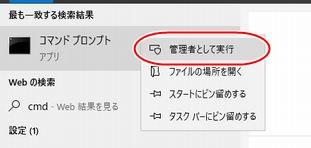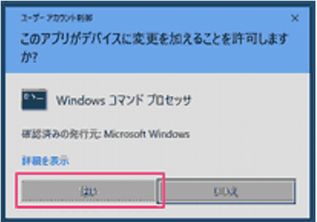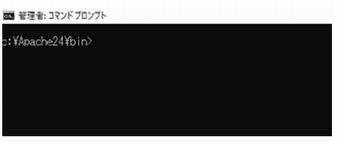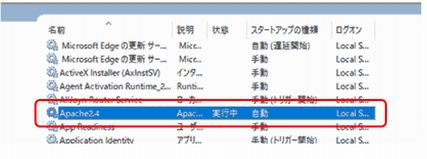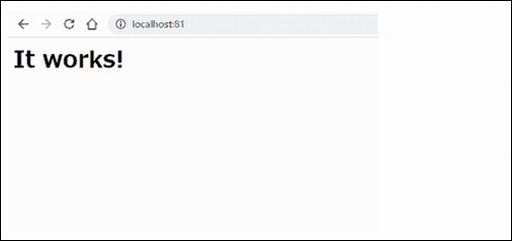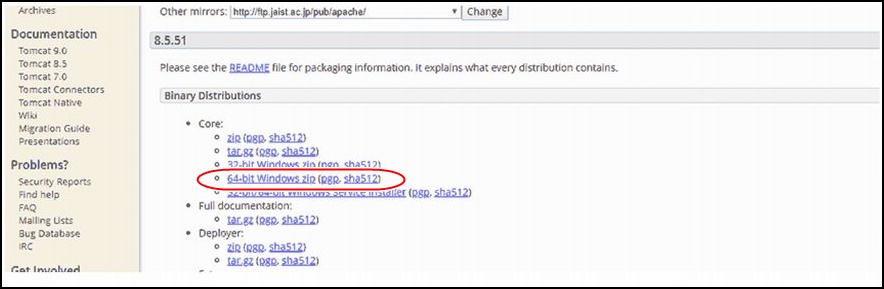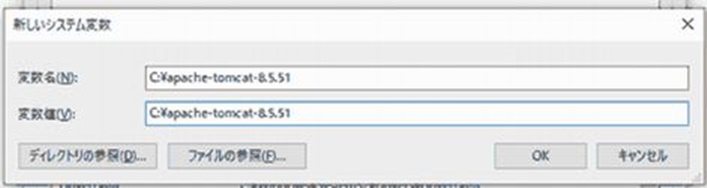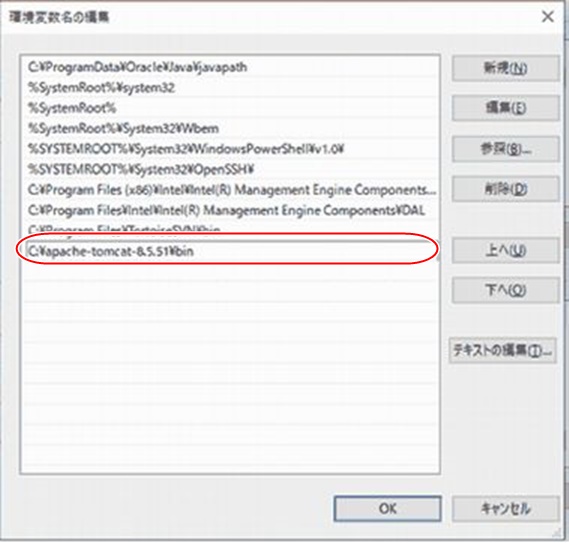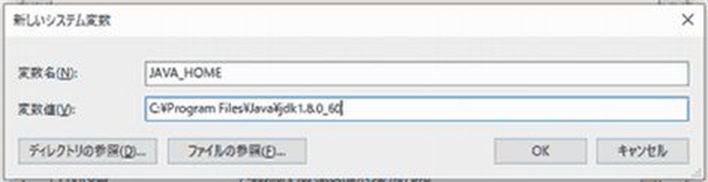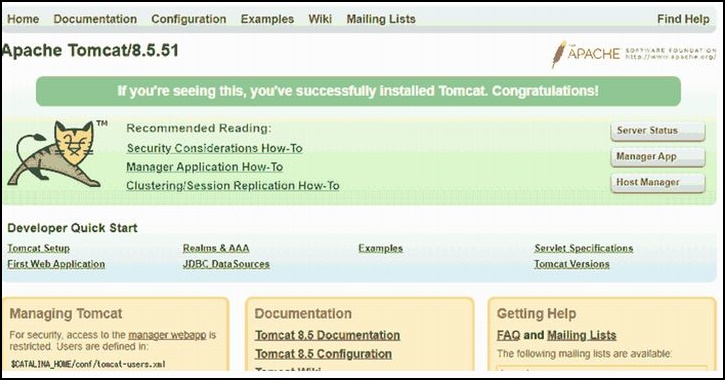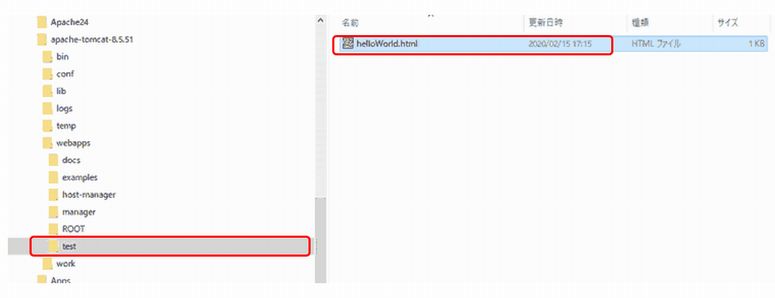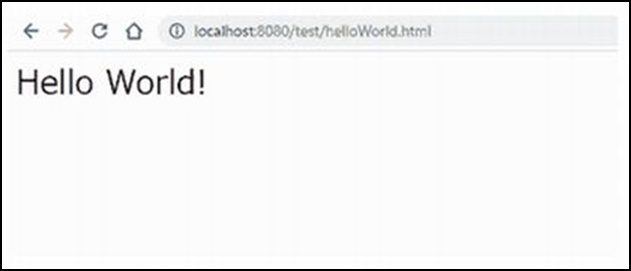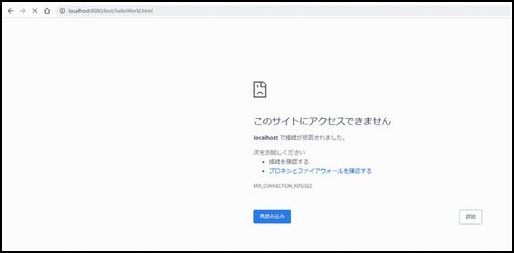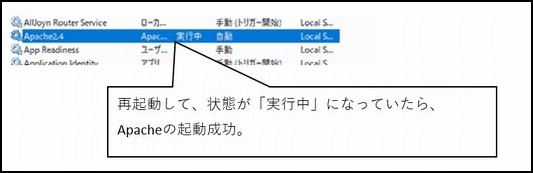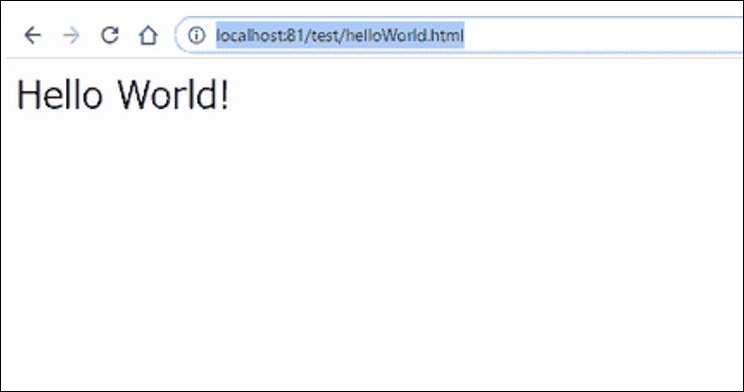こんにちは。
さくさくTECHブロガーの「さく」です。
今回は、ApacheとTomcatをインストールし、連携をおこなうまでの方法 を紹介します。
ApacheはHTTPサーバで、TomcatはWEBサーバになります。
その場合、フロント側にApache、バック側にTomcatを設置します。
環境情報
OS:Windows10 Apache:Apache 2.4.41 Tomcat:Tomcat 8.5.51 Apacheのダウンロードとインストール
今回は、Windows(64Bit)の「Apache 2.4.41」をダウンロードします。
Apacheのダウンロードは、以下のサイトから可能です。
ZIPファイルを解凍すると、「httpd-2.4.41-win64-VC14」というフォルダが解凍されます。
次のDOSプロンプトを起動し、インストールの準備をおこないます。
ユーザアカウント制御の確認ダイアログが表示されますが、「はい」を押下して先に進みます。
DOSプロンプトが開いたら、先ほどダウンロードした「Apache24」配下に存在する「\bin」フォルダに移動します。
以下コマンドを実行し、インストールを開始します。
httpd.exe -k install
インストールコマンドを実行していますが、実態はサービス化とサービスの起動をおこなっている ようです。
c:\Apache24\bin>httpd.exe -k install
Installing the 'Apache2.4' service
The 'Apache2.4' service is successfully installed.
Testing httpd.conf....
Errors reported here must be corrected before the service can be started.
(OS 10013)アクセス許可で禁じられた方法でソケットにアクセスしようとしました。 : AH00072: make_sock: could not bind to address [::]:80
(OS 10013)アクセス許可で禁じられた方法でソケットにアクセスしようとしました。 : AH00072: make_sock: could not bind to address 0.0.0.0:80
AH00451: no listening sockets available, shutting down
AH00015: Unable to open logs
「Errors reported・・・」以降がエラーの内容です。
今回は、上記エラーの原因を探ります。Apacheが使用する80ポートが既に使用されている ようです。
c:\Apache24\bin>netstat -oab
アクティブな接続
プロトコル ローカル アドレス 外部アドレス 状態 PID
TCP 0.0.0.0:80 DESKTOP-U7JE3FQ:0 LISTENING 4
PID=4のアプリケーションが80ポートを使用しているようです。
「tasklist」コマンドを実行して確認してみます。
c:\Apache24\bin>tasklist
イメージ名 PID セッション名 セッション# メモリ使用量
========================= ======== ================ =========== ============
System Idle Process 0 Services 0 8 K
System 4 Services 0 1,492 K
「System」ってあるけど。。。なに?って感じです。
いろいろググりましたが、特定するのが面倒になってきたので、Apacheのデフォルトポートを変更することにします。『Listen』で検索すると80と定義されている箇所があるので、アプリケーションが使用していないポートに変更 します。
# Change this to Listen on specific IP addresses as shown below to
# prevent Apache from glomming onto all bound IP addresses.
#
#Listen 12.34.56.78:80
#80→81
Listen 81
再度、Apacheを起動してみます。
最後にブラウザからアクセスして、Apacheが起動したかを確認します。
WEB画面上に「It works!」が表示されていれば、Apacheがきちんと起動していることになります。
これで、Apacheのインストールと起動確認は完了です。
Tomcatのダウンロードとインストール
今回は、Windows(64Bit)の「Tomcat 8.5.51」をダウンロードします。
ZIPファイルを解凍すると、「apache-tomcat-8.5.51」というフォルダが解凍されます。
ここから、Tomcat起動のための準備をおこないます。
最初に「CATALINA_HOME」の設定をおこないます。
次に、tomcatのbin下に「パス」を設定します。
最後に「JAVA_HOME」です。
環境変数の設定は完了したらので、Tomcatを起動してみます。
c:\apache-tomcat-8.5.51\bin>startup.bat
別ウィンドウでログが表示されれば起動成功です。
15-Feb-2020 16:59:55.242 情報 [main] org.apache.catalina.core.StandardService.startInternal サービス [Catalina] を起動します
15-Feb-2020 16:59:55.242 情報 [main] org.apache.catalina.core.StandardEngine.startInternal Starting Servlet Engine: Apache Tomcat/8.5.51
15-Feb-2020 16:59:55.253 情報 [localhost-startStop-1] org.apache.catalina.startup.HostConfig.deployDirectory Webアプリケーションディレクトリ [C:\apache-tomcat-8.5.51\webapps\docs] を配備します
15-Feb-2020 16:59:55.583 警告 [localhost-startStop-1] org.apache.catalina.util.SessionIdGeneratorBase.createSecureRandom セッション ID を生成するための SecureRandom インスタンスの作成に [147] ミリ秒かかりました。アルゴリズムは [147] です。
15-Feb-2020 16:59:55.599 情報 [localhost-startStop-1] org.apache.catalina.startup.HostConfig.deployDirectory ディレクトリ [C:\apache-tomcat-8.5.51\webapps\docs] の Web アプリケーションの配置は [346] ms で完了しました。
15-Feb-2020 16:59:55.599 情報 [localhost-startStop-1] org.apache.catalina.startup.HostConfig.deployDirectory Webアプリケーションディレクトリ [C:\apache-tomcat-8.5.51\webapps\examples] を配備します
15-Feb-2020 16:59:55.898 情報 [localhost-startStop-1] org.apache.catalina.startup.HostConfig.deployDirectory ディレクトリ [C:\apache-tomcat-8.5.51\webapps\examples] の Web アプリケーションの配置は [299] ms で完了しました。
15-Feb-2020 16:59:55.898 情報 [localhost-startStop-1] org.apache.catalina.startup.HostConfig.deployDirectory Webアプリケーションディレクトリ [C:\apache-tomcat-8.5.51\webapps\host-manager] を配備します
15-Feb-2020 16:59:55.944 情報 [localhost-startStop-1] org.apache.catalina.startup.HostConfig.deployDirectory ディレクトリ [C:\apache-tomcat-8.5.51\webapps\host-manager] の Web アプリケーションの配置は [46] ms で完了しました。
15-Feb-2020 16:59:55.945 情報 [localhost-startStop-1] org.apache.catalina.startup.HostConfig.deployDirectory Webアプリケーションディレクトリ [C:\apache-tomcat-8.5.51\webapps\manager] を配備します
15-Feb-2020 16:59:55.972 情報 [localhost-startStop-1] org.apache.catalina.startup.HostConfig.deployDirectory ディレクトリ [C:\apache-tomcat-8.5.51\webapps\manager] の Web アプリケーションの配置は [27] ms で完了しました。
15-Feb-2020 16:59:55.972 情報 [localhost-startStop-1] org.apache.catalina.startup.HostConfig.deployDirectory Webアプリケーションディレクトリ [C:\apache-tomcat-8.5.51\webapps\ROOT] を配備します
15-Feb-2020 16:59:55.995 情報 [localhost-startStop-1] org.apache.catalina.startup.HostConfig.deployDirectory ディレクトリ [C:\apache-tomcat-8.5.51\webapps\ROOT] の Web アプリケーションの配置は [23] ms で完了しました。
15-Feb-2020 16:59:56.000 情報 [main] org.apache.coyote.AbstractProtocol.start プロトコルハンドラー ["http-nio-8080"] を開始しました。
15-Feb-2020 16:59:56.011 情報 [main] org.apache.catalina.startup.Catalina.start Server startup in 797 ms
最後にブラウザからアクセスして、Tomcatが起動したかを確認します。
上記のTomcat画面が表示されれば、Tomcatの起動成功です。
ちなみに、起動は「startup.bat」ですが、終了は「shutdown.bat」 になります。
ApacheとTomcatのバージョン確認
インストールしたApacheとTomcatのバージョンを確認しておきます。
Apacheのバージョンは、DOSプロンプトで以下のコマンドを実行します。
c:\Apache24\bin>httpd -v
Server version: Apache/2.4.41 (Win64)
Apache Lounge VC14 Server built: Aug 12 2019 10:48:01
インストールしたApacheのバージョンが「2.4.41」であることがわります。
次にTomcatのバージョンを確認します。
C:\Program Files\Apache Software Foundation\Tomcat 8.5\bin>version.bat
Using CATALINA_BASE: "C:\Program Files\Apache Software Foundation\Tomcat 8.5"
Using CATALINA_HOME: "C:\Program Files\Apache Software Foundation\Tomcat 8.5"
Using CATALINA_TMPDIR: "C:\Program Files\Apache Software Foundation\Tomcat 8.5\temp"
Using JRE_HOME: "C:\Program Files\Java\jdk1.8.0_60"
Using CLASSPATH: "C:\Program Files\Apache Software Foundation\Tomcat 8.5\bin\bootstrap.jar;C:\Program Files\Apache Software Foundation\Tomcat 8.5\bin\tomcat-juli.jar"
Server version: Apache Tomcat/8.0.41.0
Server built: Sep 28 2017 10:30:11 UTC
Server number: 8.0.41.0
OS Name: Windows 10
OS Version: 10.0
Architecture: amd64
JVM Version: 1.8.0_60-b27
JVM Vendor: Oracle Corporation
インストールしたTomcatのバージョンが「8.0.41」であることがわります。
ApacheとTomcatの連携設定
最後に、ApacheとTomcatの連携をおこないます。
Tomcatに連携するドキュメントルートを準備
Tomcatに新たなドキュメントルートを設けます。
今回は、Tomcatのドキュメントルートに「test」というフォルダを作成し、HelloWorldを表示するHTMLを準備します。
Tomcatにアクセスし、配置した「helloWorld.html」がブラウザで表示されることを確認します。
この時点では、まだApacheとTomcatの接続はおこなわれていません。8080ポートでアクセスしているので、現時点ではまだTomcat直接アクセス になっています。
8080ポートを停止し、AJPプロトコルでの接続準備
現時点では8080ポートで直接接続が可能な状態ですが、Apache経由での接続に切り替えるため、8080ポートでの直接接続を出来ないように します。
Tomcatインストールディレクトリの「\conf\server.xml」をひらき、8080ポートでの接続設定をコメントアウトします。
<!--
<Connector port="8080" protocol="HTTP/1.1"
connectionTimeout="20000"
redirectPort="8443" />
-->
server.xmlの修正が完了したらTomcatを再起動します。
再起動が完了したら、再度、8080ポートへのアクセスをおこない、アクセスできなかったら設定変更は成功 です。
次に、「AJP/1.3」を使用してApacheとの接続準備をおこないます。
<!-- Define an AJP 1.3 Connector on port 8009 -->
<Connector protocol="AJP/1.3"
address="::1"
port="8009"
redirectPort="8443" />
server.xmlの修正が完了したらTomcatを再起動します。
15-Feb-2020 17:50:18.727 重大 [main] org.apache.catalina.core.StandardService.startInternal Failed to start connector [Connector[AJP/1.3-8009]]
org.apache.catalina.LifecycleException: プロトコルハンドラの起動に失敗しました
at org.apache.catalina.connector.Connector.startInternal(Connector.java:1057)
at org.apache.catalina.util.LifecycleBase.start(LifecycleBase.java:183)
at org.apache.catalina.core.StandardService.startInternal(StandardService.java:440)
at org.apache.catalina.util.LifecycleBase.start(LifecycleBase.java:183)
at org.apache.catalina.core.StandardServer.startInternal(StandardServer.java:766)
at org.apache.catalina.util.LifecycleBase.start(LifecycleBase.java:183)
at org.apache.catalina.startup.Catalina.start(Catalina.java:688)
at sun.reflect.NativeMethodAccessorImpl.invoke0(Native Method)
at sun.reflect.NativeMethodAccessorImpl.invoke(NativeMethodAccessorImpl.java:62)
at sun.reflect.DelegatingMethodAccessorImpl.invoke(DelegatingMethodAccessorImpl.java:43)
at java.lang.reflect.Method.invoke(Method.java:497)
at org.apache.catalina.startup.Bootstrap.start(Bootstrap.java:343)
at org.apache.catalina.startup.Bootstrap.main(Bootstrap.java:474)
Caused by: java.lang.IllegalArgumentException: The AJP Connector is configured with secretRequired="true" but the secret attribute is either null or "". This combination is not valid.
at org.apache.coyote.ajp.AbstractAjpProtocol.start(AbstractAjpProtocol.java:274)
at org.apache.catalina.connector.Connector.startInternal(Connector.java:1055)
... 12 more
どうやら「secretRequired」というオプションの設定が必須 のようです。今回は「false」 を設定します。
<!-- Define an AJP 1.3 Connector on port 8009 -->
<Connector protocol="AJP/1.3"
address="::1"
port="8009"
secretRequired="false"
redirectPort="8443" />
server.xmlの修正が完了したらTomcatを再起動し、エラーが発生せずに起動が完了したら変更完了です。
Apacheの設定
最後にApacheの設定をおこないます。
proxy_ajpを使用するためには、Apacheのproxy_ajpモジュールを使用する ようにします。
mod_proxy.so
mod_proxy_ajp.so
Apacheのhttpd.conf内をモジュール名で検索し、以下のようにコメントアウトをはずします。
LoadModule proxy_module modules/mod_proxy.so
LoadModule proxy_ajp_module modules/mod_proxy_ajp.so
一応、Apacheを再起動して無事に起動すること(モジュールを使えるようになったこと)を確認します。
最後に、ApacheにTomcatとの接続設定をおこないます。
<Location /test/>
ProxyPass ajp://localhost:8009/test/
</Location>
この設定を「httpd.conf」に追加すればよいのですが、Apacheの記述ルールに従って記述を追加します。「httpd-proxy.conf」を作成し、上記の記述を追加し、「httpd.conf」の中に「httpd-proxy.conf」の読み込み設定をおこなえば設定完了 です。
Include conf/extra/httpd-proxy.conf
最後にApacheを再起動して無事に起動が完了したら設定完了です。
これで、ApacheとTomcatがAJPを使用して接続されました。
http://localhost:81/test/helloWorld.html
Apacheのデフォルトポートに設定した「81」を経由して、Tomcat上に格納したHelloWorldを表示するHTMLの表示がおこなわれました。