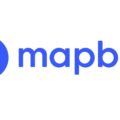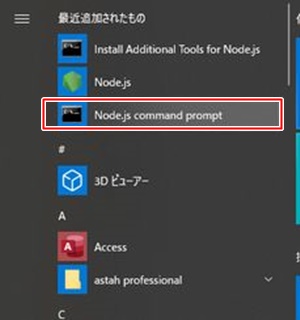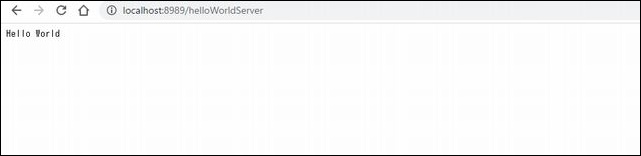前回、Windows上にNode.jsの環境を構築して、Hello,Worldを出力されるところまでおこないました。
今回は、Node.jsとPostgreSQLを接続して、データベースに格納されているデータをブラウザ上に表示させるところまでおこないたいと思います。
やっぱり、データベースに接続してデータを表示するというところまでは、お勉強としておさえておきたいところです。
環境情報
- OS:Windows10
- Webサーバ:Node.js 12.16.3
- DB:PostgreSQL9.6
PostgreSQLとは
PostgreSQL(ぽすとぐれすきゅーえる)は、オープンソースのデータベースになります。
よく、「ぽすぐれ」と言われています。
PostgreSQLはオープンソースなので、気軽に使えるのが良いところです。
かつ、標準SQL にならった実装になっていますので、標準SQLでほぼ全てのクエリを実行することができます。
この記事では、PostgreSQLのダウンロードと環境構築の紹介は省略します。
node-postgres
Node.jsでPostgreSQLと接続をおこなうためには、「node-postgres」を使用する必要があります。
「node-postgres」は、npmでインストールをおこなうことができます。
任意のフォルダを作成して、そのフォルダで以下のコマンドを実行します。
npm install --save pg
インストールが完了すると、インストールしたフォルダに「node_modules」が作成され、インストールが完了します。
このフォルダにプログラムを作成していきます。
PostgreSQLに接続してデータ表示
実際にNode.jsのプログラムを作成して動かしてみます。
データベースにはあらかじめて、以下のデータを格納しておきます。
|
person_id |
name |
kana |
gender |
|
1 |
山田太郎 |
やまだたろう |
1 |
|
2 |
山田次郎 |
やまだじろう |
1 |
|
3 |
山田三郎 |
やまださぶろう |
2 |
上記のデータをクエリで取得し、ブラウザ上に表示するプログラムを作成します。
プログラムとしては以下になります。
// モジュールを準備
var http = require('http')
var {Client} = require('pg');
http.createServer(function (req, res) {
// PostgreSQLに接続
var client = new Client({
user: 'postgres',
host: 'localhost',
database: 'nodeJsDB',
password: 'postgres',
port: 5432
})
client.connect()
// HTTPレスポンスヘッダを出力
res.writeHead(200, {'Content-Type': 'text/html;charset=utf-8'})
// クエリを実行してTABLEタグで出力
var query = client.query(
"select person_id, name, kana, gender from persons;",
function(err, result) {
res.write('<html><head></head><body><table>');
for(lc = 0; lc < result.rows.length; lc++){
res.write('<tr>');
res.write("<td>"+result.rows[lc].person_id+"</td>" );
res.write("<td>"+result.rows[lc].name+"</td>" );
res.write("<td>"+result.rows[lc].kana+"</td>" );
res.write("<td>"+result.rows[lc].gender+"</td>" );
res.write('</tr>');
}
res.end('</table></body></html>')
});
}).listen(8989)
プログラムとしては簡単です。
PostgreSQLに接続してクエリを実行し、実行結果をTABLEタグに出力するのみです。
nodeコマンドでNode.jsのサーバを起動します。
node pgConnect.js
URLにアクセスすると実行結果が表示されます。
http://localhost:8989/pgConnect
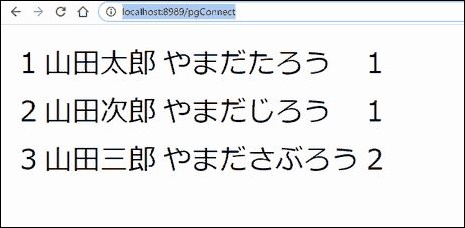
まとめ
いかがでしょうか?
PostgreSQLであっても、Node.jsから簡単に接続がおこなうことができました。
本当はMongoDBとか使ってみたいんですが、しばらくはPostgreSQLでNode.jsの勉強を進めようと思います。