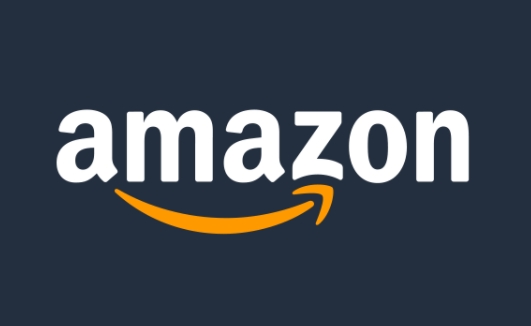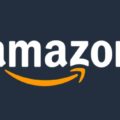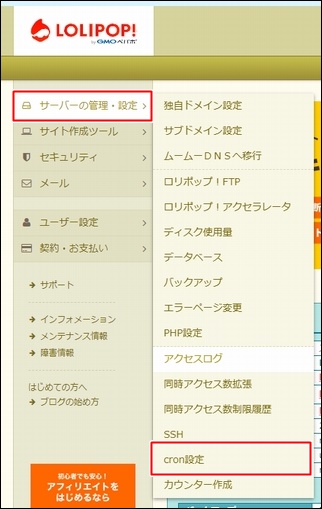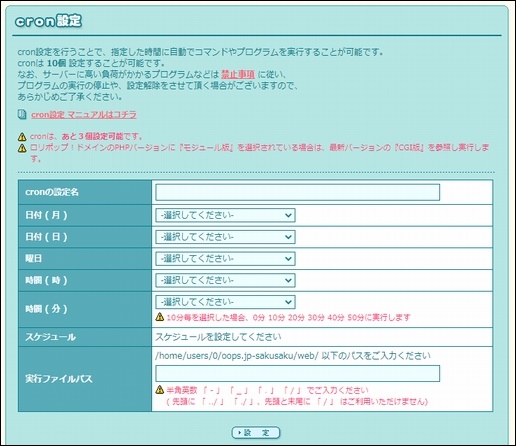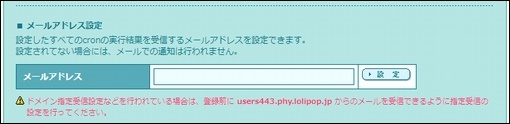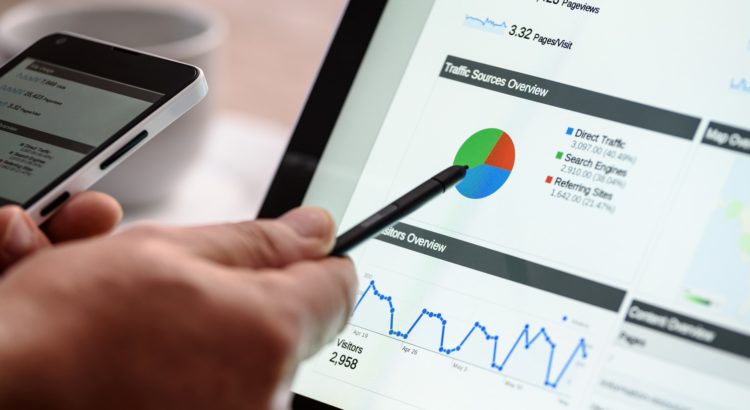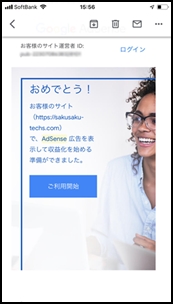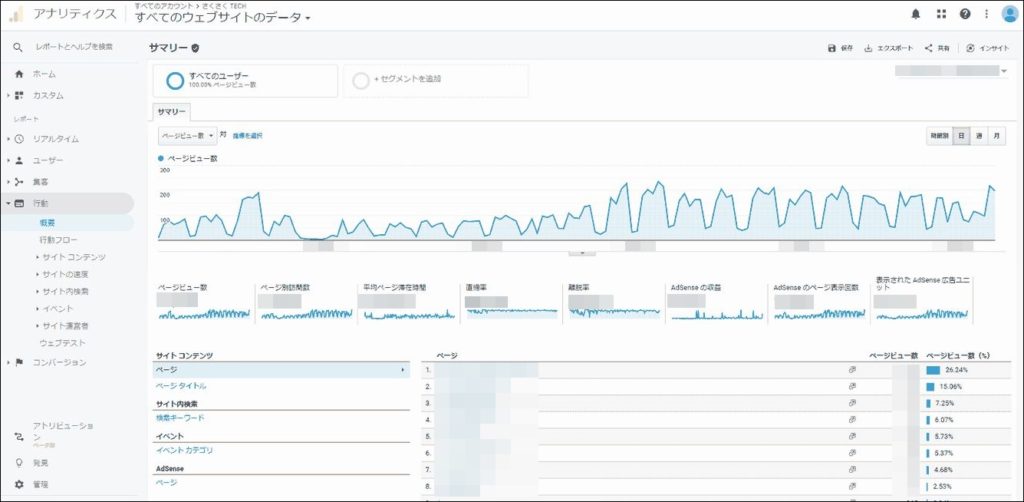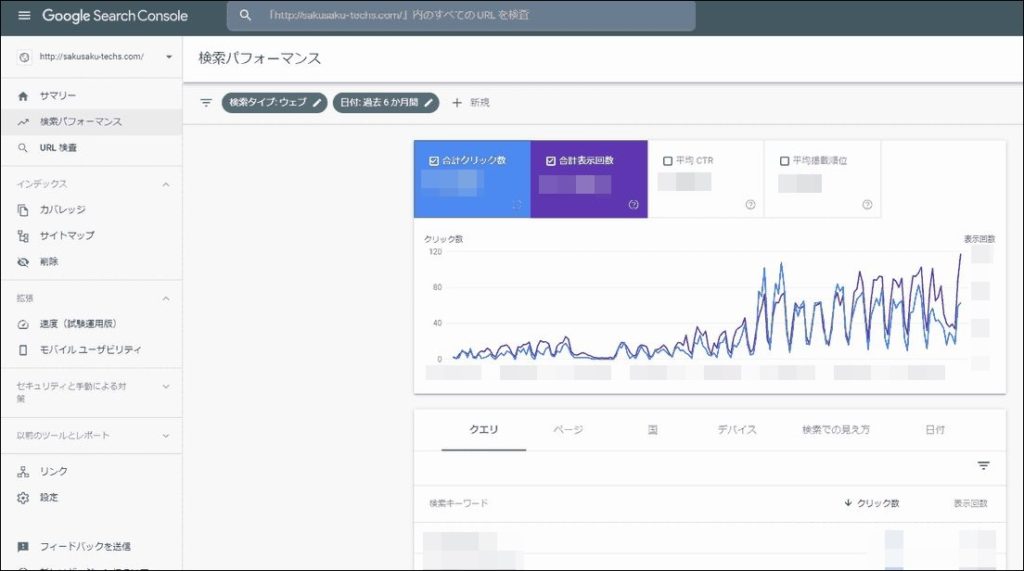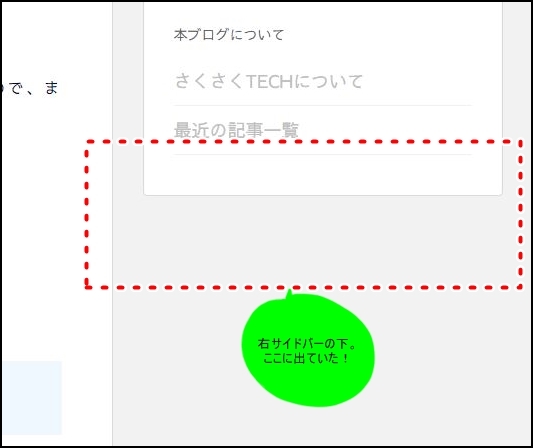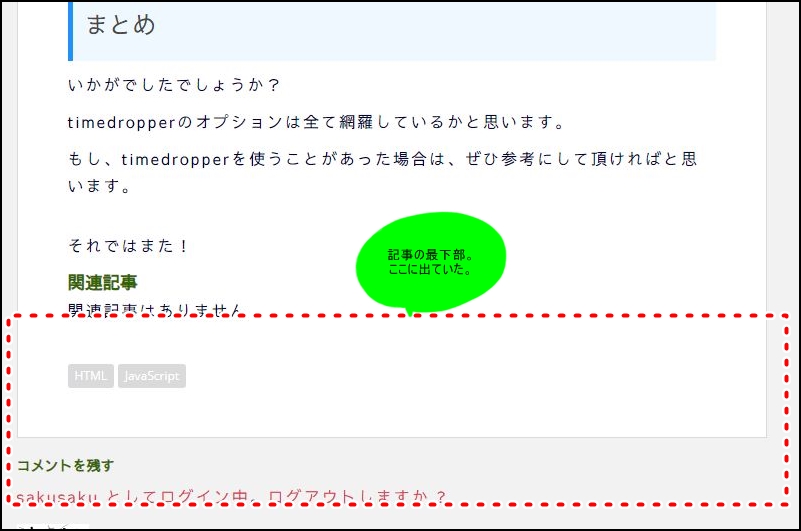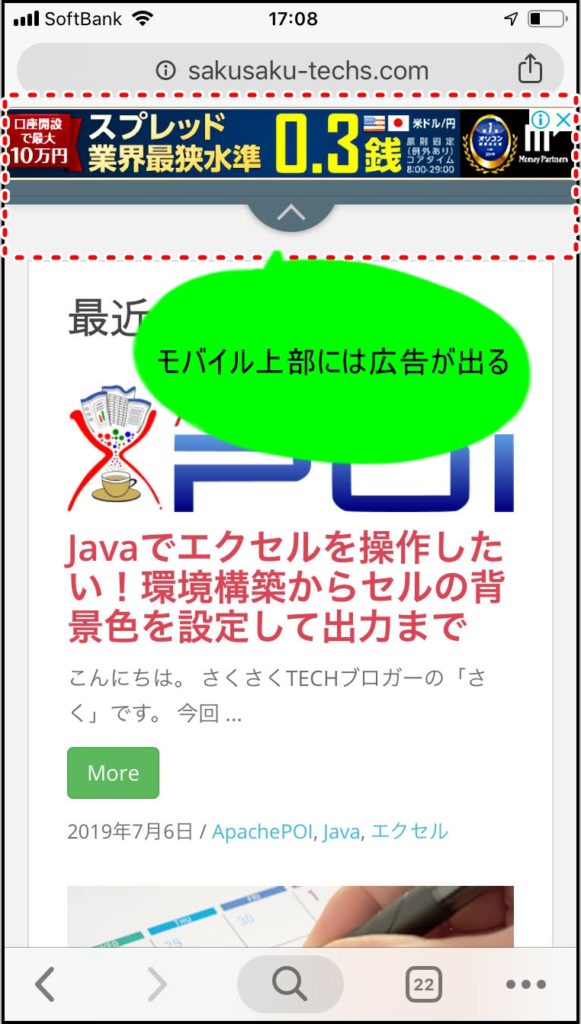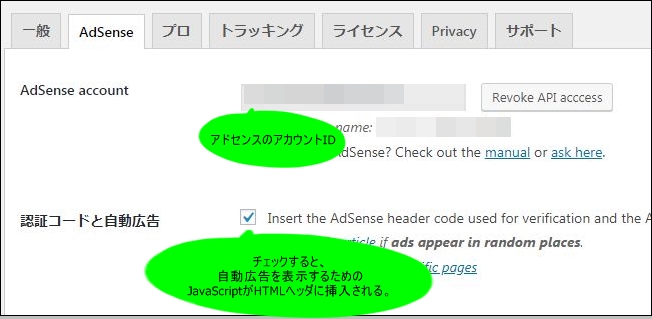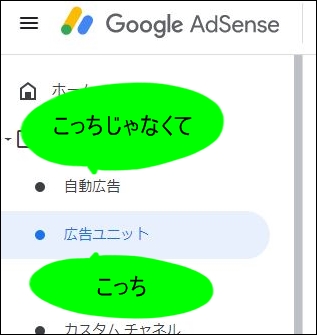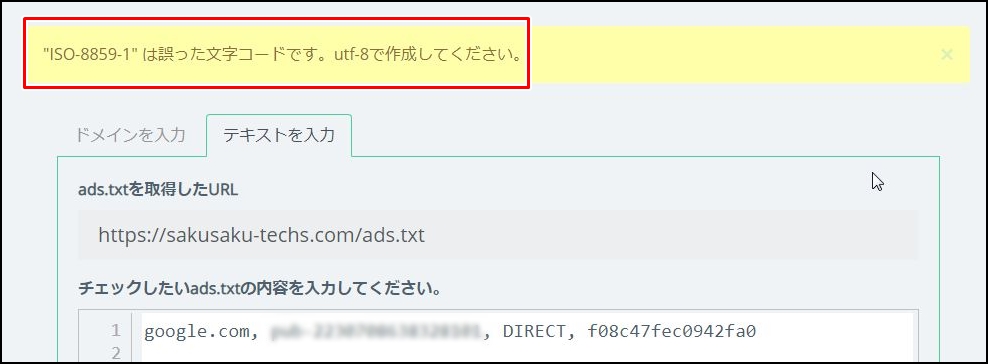Amazonアソシエイトは、ブログ運営者であれば必須で導入しておきたいアフィリエイトプログラムです。
自分のブログにAmazonへのリンクを設置するだけで、ブログの収益化をおこなうことができます。
しかし、Amazonアソシエイトにはブログの審査があり、その審査を通過する必要があります。
今回は、筆者自身が体験したAmazonアソシエイトの申請方法と、却下時の対処、および、承認までの道のりについて紹介していきます。
Amazonアソシエイトとは
Amazonアソシエイトとは、成果報酬型のアフィリエイトプログラムになります。
仕組みとしては、以下になります。
- Amazonアソシエイトから、紹介したい商品のURLを発行する。
- 商品のURLをブログに設置する。
- ブログ訪問者がブログに設置したURLを経由して、Amazonで承認を購入する。
- 商品の何%の売り上げが、ブログ運営者に支払われる。
つまり、ブログを経由してAmazonで商品が売れれば、ブログ運営者に売り上げをキックバック、という事ですね。
Amazonアソシエイトが良いのは、”紹介した商品以外が売れても売り上げが入る”という点です。
この部分が、Amazonアソシエイトが人気の点でしょう。
申請方法
Amazonアソシエイトへの申請は、とても簡単です。
Amazonアソシエイト・セントラルホーム、という画面から、Webサイトの情報を入力して申請をおこなうのみです。
Webサイトの情報はとても重要です。
自分のブログの情報を正確に入力して申請しましょう。
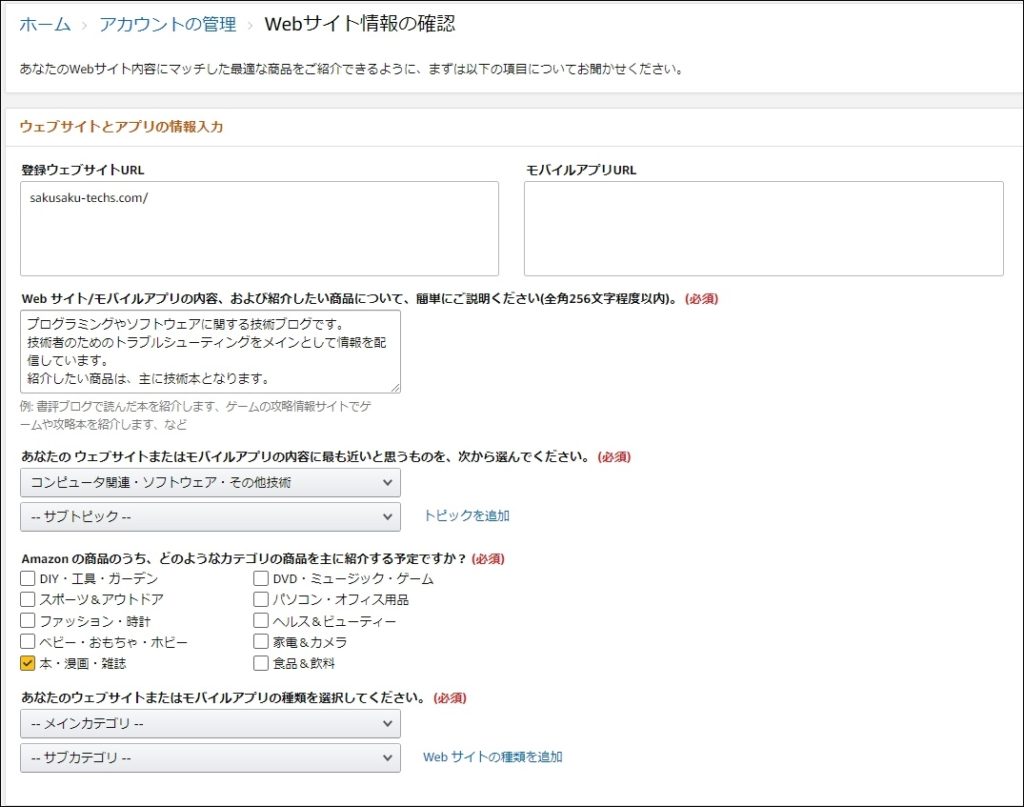
申請が無事に完了すると、以下のようなメールが登録したメールアドレスに送信されてきます。
メールが受信できたら申請完了です。
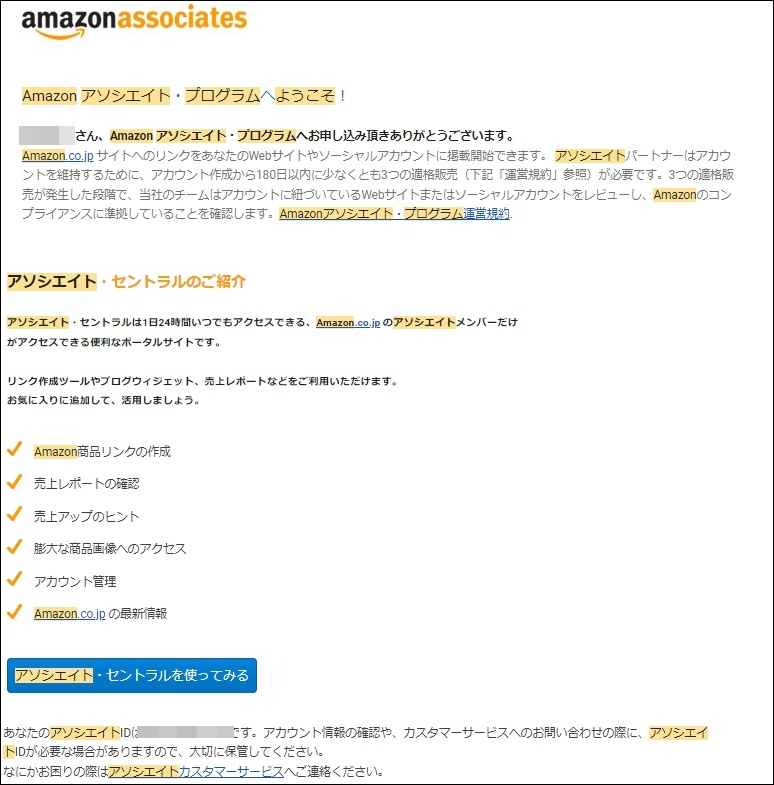
申請が完了すると、アソシエイトIDというIDが発行されます。
このIDは後々必要となるので、大事に保存しておきましょう。
却下時の対処方法
Amazonアソシエイトに合格するためには、2つの関門があります。
・1.180日間に3つの売り上げを発生させる。
・2.ブログのAmazon審査を通過する。
1が理由で却下となった場合は、Amazonから以下のようなメールが届きます。
Amazonアソシエイト・プログラムへお申し込みをいただき、ありがとうございます。 に、お客様よりいただいていたアソシエイト・プログラムへのお申し込みが却下されたことを通知するメールを送信しました。 アソシエイト・プログラムではお申し込みが送信された後、Amazon.co.jp における、3つの適格な売上を発生させるため、180 日の期間を設けております。3つの適格な売上とは、3 つの個別の注文のことであり、複数の商品が含まれている 1 つの注文は資格対象ではありません。 残念ながら、お客様のアソシエイトのリンクから、180日以内に十分な数の適格な売上が発生していなかったため、お客様のアソシエイト・プログラム専用アカウントは閉鎖されました。(注文アカウントは閉鎖されていないため、これまで通り、注文いただけます) アソシエイト・プログラムの目標は、オリジナル性の高いコンテンツを通じて、Amazonサイトへのアクセス流入を増やす準備ができているサイトを運営するお客様との関係を構築することです。これは、Amazon とアソシエイト・プログラムへ参加をしているお客様の間で、相互に有益な関係を作り出します。 今後についても、お客様はいつでも Amazon アソシエイト・プログラムに再申請できます。しかしながら、前述の通り、期間内に適格な売上がない場合は、申し込みは却下となります。 よって、今後申し込みをされる場合は、お客様のウェブサイトが一貫したアクセスを獲得している場合にのみ再申請することをお勧めします。 再申し込みをされる際は、下記のURLの「無料アカウント作成」ボタンよりご申請ください。 https://affiliate.amazon.co.jp/ なお、これまでご利用をいただいていた元のアソシエイト ID は有効ではありません。ウェブサイトにその ID を含むリンクがある場合は、再申請時に割り当てられる新しいアソシエイト ID が含まれるようにリンクを更新する必要があります。 今後ともよろしくお願いいたします。 Amazon.co.jpアソシエイトチームより
この件については、却下時の対処は明確です。
こればかりは、180日間に3つの売り上げを上げるしか対処方法はありません。
ちなみに、筆者は「10,000PV/月」で、この条件を突破しました。
人気のある記事に、記事と関連するAmazon商品の紹介バナーを付ければ、突破できる条件だとは思います。
2が理由で却下となった場合は、Amazonから以下のようなメールが届きます。
お世話になっております。●●●, Amazonアソシエイト・プログラムへの参加申請の審査が終了しましたが、誠に残念ながら、プログラム要件を満たしておりませんでした。 そのため、一時的に承認されていたアカウントを閉鎖いたしました。 なぜですか? 違反内容は次のとおりです。 お客様がウェブサイト上で作成されたAmazon特別リンクのいずれにも、ストアに関連付けられたタグが使用されていないことが判明しました。 そのため、トラフィックのソースを特定できませんでした。これはプログラムポリシーへの違反行為となります。 こちらから例を探すことができます。 http://sakusaku-techs.com/ どうすればいいですか? 本通知以前に発生した未払い紹介料はすべて支払われます。プログラム要件が満たされましたら、またいつでも再申請をお待ちしております。 その際は、こちらから別途申請を行ってください。 Amazonアソシエイト・プログラムより 詳細については、こちらの参考資料をご参照ください。 Amazonアソシエイト・プログラム運営規約、アソシエイトヘルプ ご関心をお寄せいただきありがとうございます。 Amazon.jpより
申請理由によってメールの本文は異なると思います。
筆者の場合は、以下の文書に注目して対策を検討しました。
“お客様がウェブサイト上で作成されたAmazon特別リンクのいずれにも、ストアに関連付けられたタグが使用されていないことが判明しました。”
当然、Amazonリンクは設置しています。
それにも関わらず、タブが使用されていない(Amzonリンクが使用されていない)と指摘をうけています。
そこで、Amazonリンクは記事についてのみ設置していたのですが、トップ画面にも設置するようにしました。
同様の指摘をもらっているブログ運営者は、記事にだけではなくトップ画面にも設置するようにした方がいいかもしれません。
筆者の場合は、トップページ右下にリンクを設置しました。
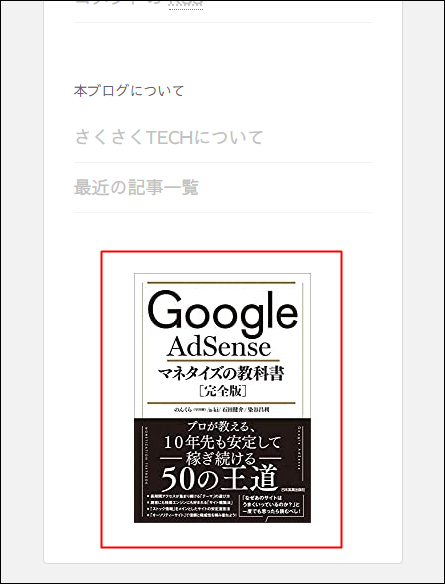
再申請から承認まで
ブログの修正が完了したら、再度申請をおこないます。
再度申請をおこない、最初から申請をおこなわなければいけません。
再度、以下2つの条件をクリアする必要があります。
・1.180日間に3つの売り上げを発生させる。
・2.ブログのAmazon審査を通過する。
無事に申請が完了した承認されると、以下のメールが届きます。
Amazonアソシエイト・プログラムにお申し込みいただき、誠にありがとうございます。当プログラムへの参加のお申し込みを正式に確認させていただきましたので、お知らせいたします。今すぐAmazon.co.jpへのリンク作成を開始いただけます。 あなたのアソシエイトIDは●●●です。このIDは各アソシエイトメンバーを識別するために重要なものですので、必ず保管をお願いします。アソシエイト・プログラムへお問い合わせされる際にも、このIDを添えてご連絡ください。 【アソシエイト・セントラルについて】 アソシエイトメンバーは、アソシエイト・プログラム専用の管理画面「アソシエイト・セントラル」にいつでもアクセスできます。アソシエイト・セントラルではあなたのアフィリエイト活動をサポートする様々なツールやレポート、役立つ情報を24時間提供しています。早速ログインしてみましょう。 アソシエイト・プログラムへログイン! => http://associates.amazon.co.jp ログイン後は、アソシエイト・プログラムの便利ツールをお試しください。 1)Amazon.co.jpのブログパーツや、リンク作成ツールを利用する => http://widgets.amazon.co.jp 2)各種レポートで紹介料の確認をする => https://affiliate.amazon.co.jp/gp/associates/network/reports/main.html 3)アカウントサービスで登録情報を変更する => https://affiliate.amazon.co.jp/gp/associates/network/your-account/main.html
このメールを受信すると、めでたくAmazonアソシエイトに合格です。
正式に承認されたので、Amazonアソシエイトの様々な機能を利用することができます。
筆者の場合、Amazonリンクをトップページ右下に設置して再度申請することで、承認を得ることができました。
これが理由だったかは正確にはわかりませんが、事実、却下になった時と合格した時のブログのリンク設置状況は、トップページにAmazonリンクが存在したかどうか?違いです。
同じような理由でAmazonアソシエイトに合格できない人は、参考にしてみてください。