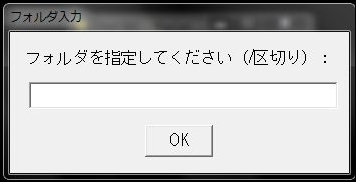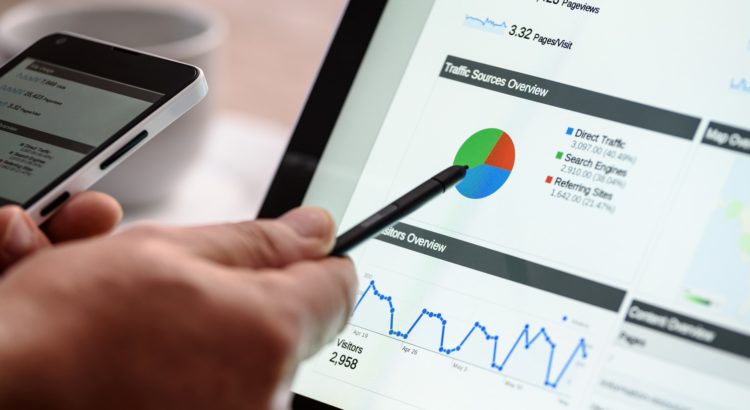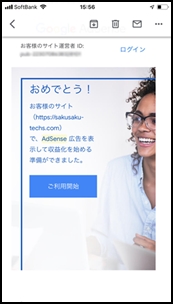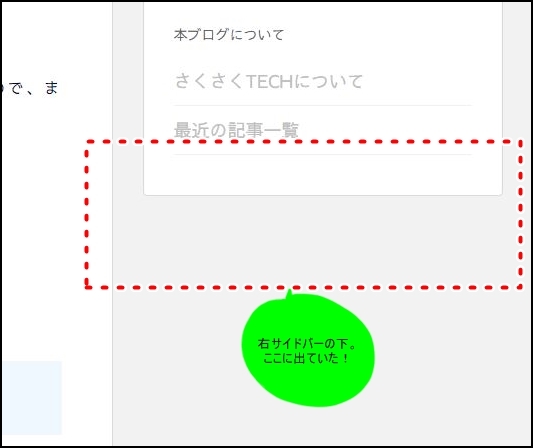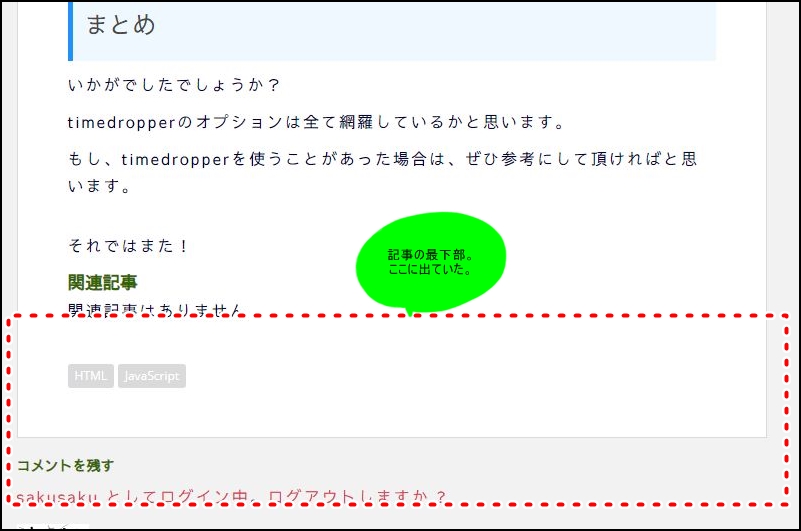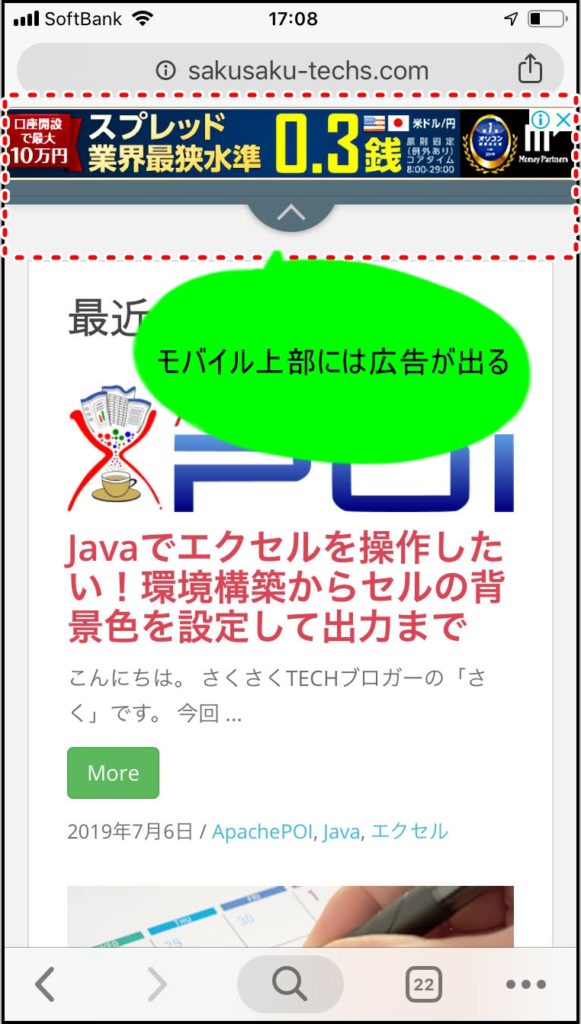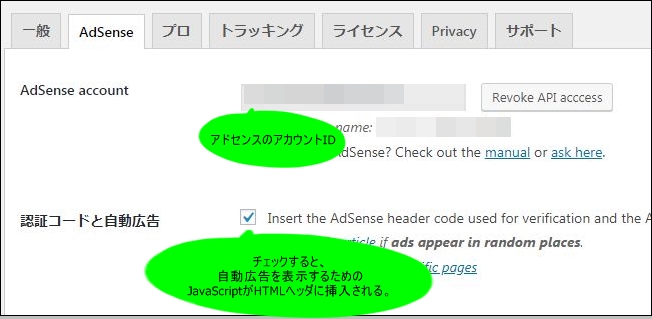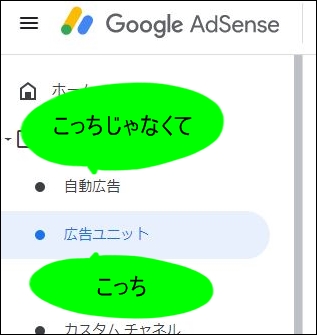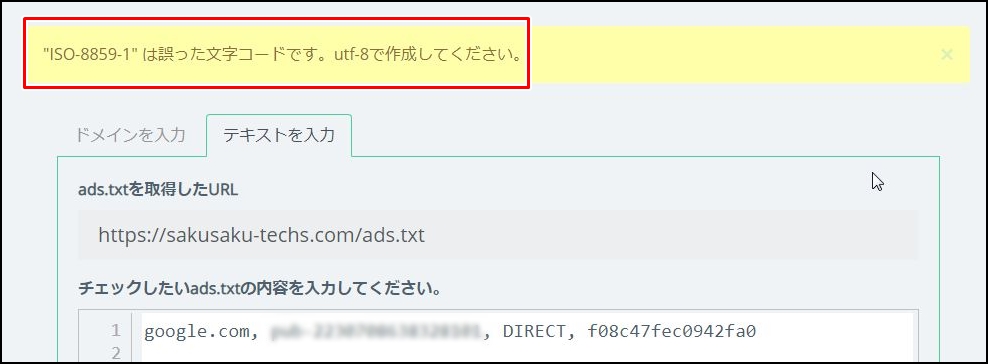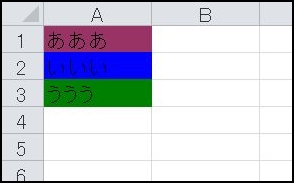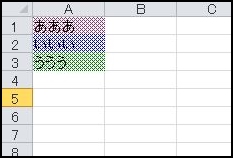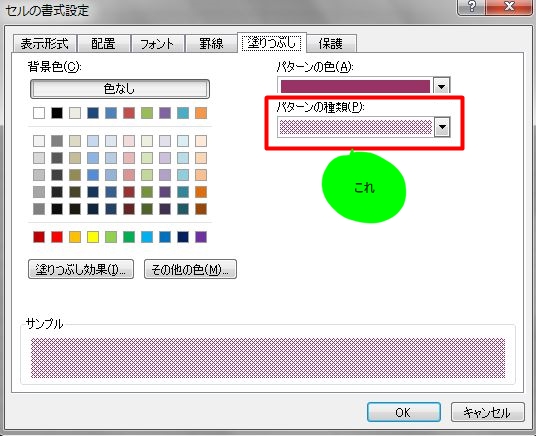こんにちは。
さくさくTECHブロガーの「さく」です。
最初に言っておきますが、この記事の初版は2019年7月7日です。
タイトルの通りの問題なのですが、どうやら長引きそうだなと判断致しまして、この記事で経緯をまとめる形にしました。
皆さんのGoogleアドセンス運用での助けになれば(なるのか?)と思います。
Googleアドセンスを導入して広告が出ない場合のHowTo になります。
Googleアドセンス審査に合格しました!
思ったよりも早くに合格しちゃいました!
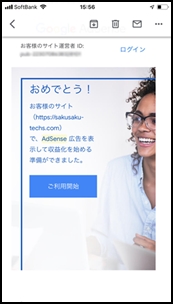
このメールがGoogleから届いたときはうれしかったですね。
2回目の申請で合格しました。
とはいっても1回目と2回目の間は1ヶ月くらいあって、その間は試行錯誤しました。。。
わたくし、昼間は都内でSIerをやっておりまして、基本は土日にしかまとまった時間がとれないんですよねー。
1回目申請時の不合格理由は『コンテンツが複製されているサイト』だったのですが、”コピーしてねーよ!””どこがコピーなんだよ!”って一人で悪態ついてました。
でも、冷静になっていろいろ調べたのですが、どうやら『あなたのブログは客観的すぎておもしろくありません!』って言われているということがわかったので、いろいろ修正に取り掛かることにしました。
記事の構成を変えたり、言葉の言いまわしを変えたり、記事を削除したり、ですね。
申請時は15記事あったのですが、大幅にリストラしまして、合格時は8記事です。
同じ理由で不合格になった方は結構いらっしゃるようで、”15回目の申請でやっと合格した!””っていうか諦めた!”という阿鼻叫喚状態だったので心配していましたが、2回目で合格。
2回目で合格する俺ってすげー!って思ったのですが、そこからが苦難の始まりです。
アドセンスの広告が出ないんです!
合格後、4日経った今でも!
さあ、困りました。。。
広告が出ない原因を考えてみる
正確には言うと、広告が出ない訳ではないんですよ。
「合格直後は出ていたけど出なくなった」「一部は出る」って言うのが正確かなと。
合格直後はここに出ていた
確実に合格直後は出ていたんです!(信じて!)
“よくみるブログのよくみる広告”が出ていました。
よしよし、なーんて思ってました。
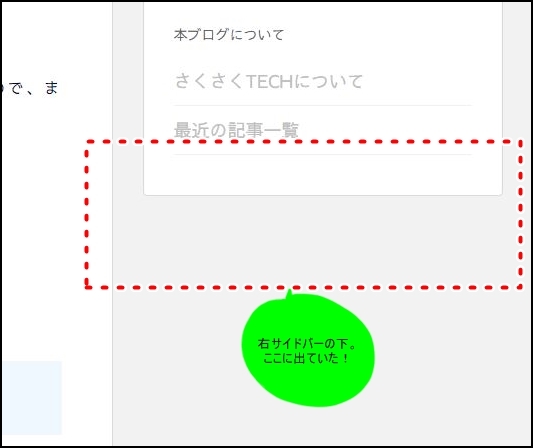
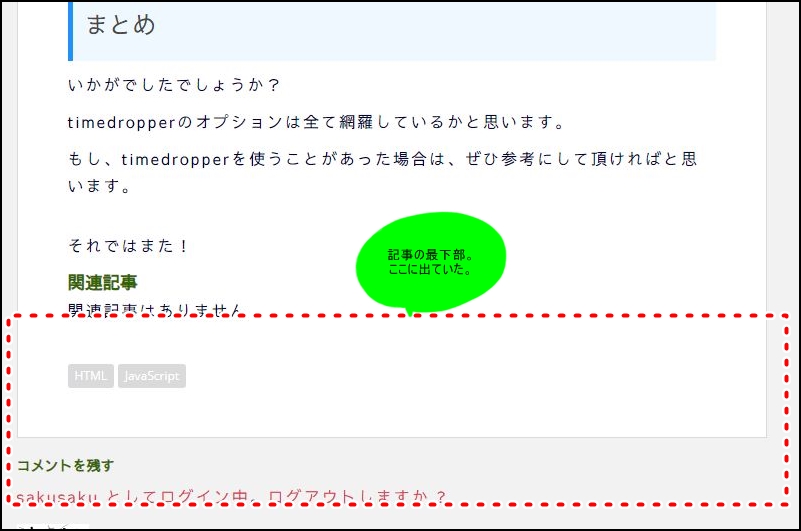
合格直後の4・5時間は広告が出ていたのですが、その後になぜかパタッと広告が出なくなりました!
なぜだ?!
ちなみに、ブラウザのキャッシュを削除して確認してみたり、ブラウザを変えて確認したり、会社のパソコンから確認したり、とやってみたのですが、現象は変わらずでした。
広告が出る部分もある
まったく広告出ないのであれば、”何か変な設定しちゃったかな?”と思えるのですが、実は広告が出る箇所もあるんです。
だから混乱しちゃってます。
スマートフォン画面でブログをみたときに、ヘッダ上部には広告が出ます。
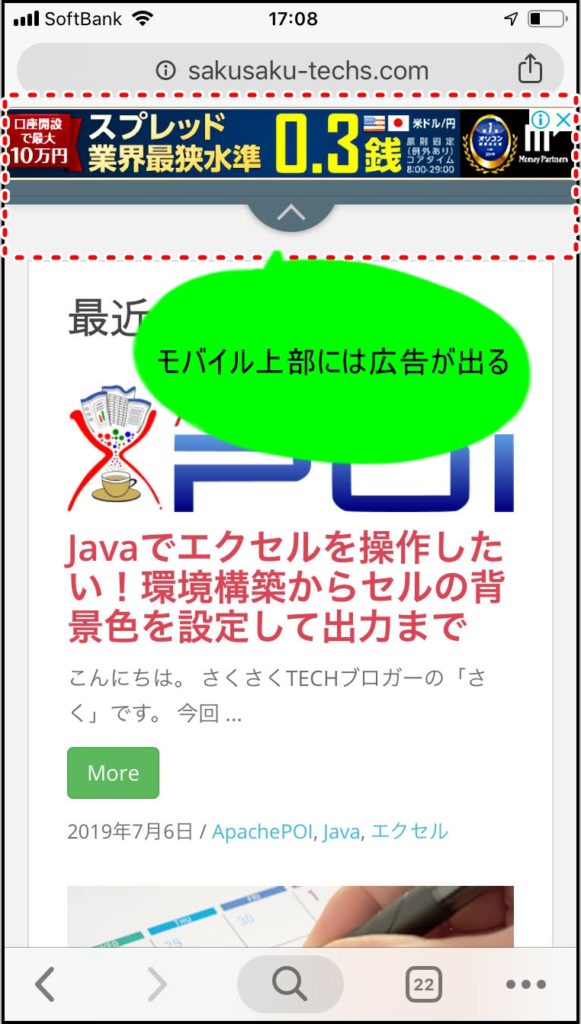
モバイル上部の広告は出るのですが、サイドバー下部と記事下部の広告は出ないです。
これは、パソコンもスマートフォンも同様。

問題点を探っていく
ネットで検索したら良い記事がありました。
同じようなことで悩んでいる人はいっぱいいるってことですね。
この記事に沿って、16のチェック項目をチェックしていきます。
1.審査中
合格は頂いております。
クリア。
2.広告配信に適しているか審査中
どうやらGoogleは、「このブログにはどんてな広告を出した方がいいのかな?」っていう調べる時間があるようです。
「ブランドプロテクション」っていうらしい。
これが原因かもしれませんが、審査に合格してコードをいれてから4日ほど経っているのに、まだ時間が掛かっているとは考えにくい。
とはいっても可能性はあるので、要チェック。
3.YouTubeやBloggerでアカウントを取得した
そんなことしてません。
クリア。
4.PINを入力していない
収益が1,000円以上達した場合のお話のようです。
こちとら、1円も売り上がっていません。
クリア。
5.Javascriptが有効になっていない
有効です。
あと、キャッシュを全部削除しても同じでした。
クリア。
6.アドブロックを使用している
広告を非表示にするツールを「アドブロックツール」というらしいです。
これが有効になっていると広告が表示されない場合があると。
あやしい。要チェック。
7.コードが正しく設置できていない
正しく設置しているつもりだが。。。
確証を得るには、WordPressの設定も見直したり、もうちょっと調べた方がいい。
要チェック。
8.広告が多くなっていないか
広告はGoogleアドセンスしか設置していないのですが、参考サイトに気になる文書がありました。
逆にコンテンツが少ないページには広告を多く設置してはいけません。
広告は多くないのは確かだが、逆で、コンテンツが少ないと思われていてそれが原因?
要チェック。
9.コードが古いタイプ
ブログをSSL化した際にコードが古いと広告が表示されない場合があるようです。
このブログは最初からSSL化できています。
クリア。
10.NG キーワードが含まれる
健全です。
クリア。
11.ポリシー違反の状態で配信停止
アドセンスのコンソールで確認しましたが、通知は発生していません。
クリア。
12.トラフィックの品質が悪い
んー、怪しい。。。
このブログは2019年5月に公開したばっかりだし、記事も10記事もないし、だからPVも全然ないし。。。
要チェック。
※2019年9月1日
結果、原因はこれでした。
詳細な考察は、本記事の下に記載したのでそちらを参照してください。
Googleアドセンスの広告が出なくて悩んでいる人は参考にしてください。
ある程度PVがないと広告は出ないよ!ってことですね。
13.[サイト]に URL が追加され「準備完了」になっていない
「準備完了」になっています。
クリア。
14.今までアカウントが無効になったことがある
ありません。
クリア。
15.サイト単位(ドメイン)で停止
停止されていません。
クリア。
16.プラグインや他のシステムと干渉
んー、怪しい。。。
このブログはWordPressで作っているのですが、当然、プラグインはいくつか使っています。
このプラグインと干渉して広告が出ないなんてことはあり得る。
要チェック。
こうやって改めて確認していくと、怪しい個所がチラホラとありますね。
この「要チェック」個所をまずは調べていくしかないかなと思っています。
ads.txtのワーニングが出ている
広告が出ないことと関係ないとは思っているのですが、アドセンスの管理コンソールに以下のワーニングが表示され続けています。

この件は、「ads.txt」をドキュメントルールに配置すればよいという話だったのですが、配置後に4日経った今でもワーニングが消えません。
これが原因なのかなー?
※2019年7月21日
.htaccessの修正をおこないました。
詳細は、下の「2019年7月21日版」を参照。
ちょっと様子見します。
※2019年7月28日
めでたく、「ads.txt」のワーニングは消えました。
という訳で、この問題は解決しました。
よかった。。。
広告を出すために調査する
時間が掛かりそうな問題なので、進展があったら下に内容を追記していきます。
結果的に解決しました。
以下、試した順の降順で記載していきます。
以下の順番で、試しました。
ads.txtチェックツール
↓
ads.txtのワーニング
↓
自動広告ではなく広告ユニット
↓
Advanced Adsを使う
とはいっても、ちゃんと書籍を買って勉強してから試した方がいいかもしれないですね。
余計な時間ととってしまいました。
Advanced Adsを使う
進展があったので追記。
進展というか解決、です。
実は結構まえから解決はしていたんですが、ブログに書くのが遅くなりました。
結果、広告が出るようになりました。
やったことは以下の2つ。
- 広告表示のツールを「Advanced Ads」に変更した。
- ただ待ってみた。
一つ目のやつは、あんまり関係ないかもしれないです。
以前は「Header and Footer」を使って、自動広告を表示するためのJavaScriptを埋め込んでいました。
これを「Advanced Ads」に変更しました。
「Advanced Ads」は、GoogleアドセンスのアカウントIDを入力して、自動広告を表示するをチェックすれば、自動的にHTMLヘッダーにJavaScriptが挿入されます。
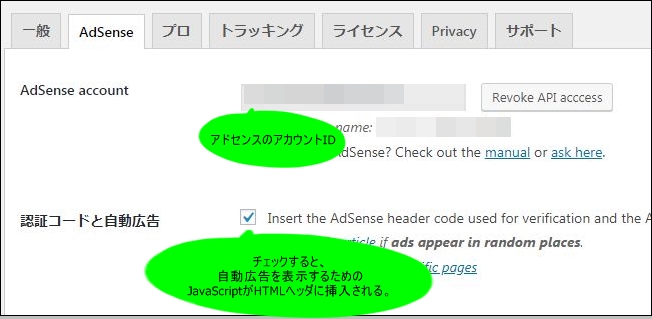
「Advanced Ads」に変更したら、広告が出るようになった(ような気がします)。
でもこれは、関係ないと思っています。
なぜなら、「Header and Footer」を使った結果と「Advanced Ads」を使った結果のJavaScriptの出力結果がまったく同じだったので。
結果、広告が表示されるようになったのは。。。「ただ待ってみた」だけかと思います。
「2 広告が出ない原因を考えてみる」を記載しましたが、「12.トラフィックの品質が悪い」が原因だったと思っています。
Googleは、ブログにアクセスされたトラフィックを解析して、このユーザにはどのような広告を出すか?といったことを解析しています。
あまりにもトラフィックが少ないと、Googleはどんな広告を出していいかが解らないので、結果、広告が出ない。
原因はこれかなと。
筆者のブログは、10PV/日あたりの時に広告を挿入しました。
これが良くなかったです。
ちゃんと広告をだすようにするには、少なくとも30PV/日くらいないとダメですね。
それ以下のPVだと、Googleが”このブログは広告を出す価値なし!“って判断しちゃいます。
自動広告ではなく広告ユニット
進展があったので追記。
広告の設定方法を変えてみました。
自動広告ではなく広告ユニットの配置で広告を表示するようにしました。
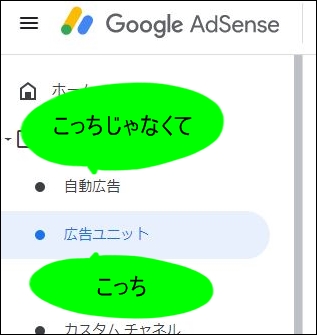
自動広告は、ヘッダにアドセンスのJavaScriptコードを配置して終わりってやつ。
広告ユニットは、自分で広告種類を選択して、広告表示位置も指定できるやつ。
広告ユニットを使って広告を表示するようにすると、きちんと広告がでるようになりました。
記事の下に表示する広告ユニットを作成したのですが、ちゃんと出ます。

筆者のブログはWordPressで構築しているのですが、広告の表示にはAdvanced Adsを使いました。
何か一応、ちゃんと広告がでるようにはなったが。。。
また急に広告が出なくなる可能性もあるので、もうちょい様子見!
ads.txtのワーニング
ads.txtのワーニングが消えました。
やはり、前回(7月21日)の対応がきいたようです。
.htaccessへの文字コード追記ですね。
という訳で、adx.txtワーニングの件は解決という事になりました。
肝心の広告は、思ったように出ないままですが。。。
ads.txtチェックツール
進展があったので追記。
相変わらず、広告自体は思ったように出ないんですが、「ads.txt」で進展がありました。
「ads.txtチェックツール」というサイトがあると。。。(知らなかった)
早速ためしてみたのですが、以下のエラーを検出!
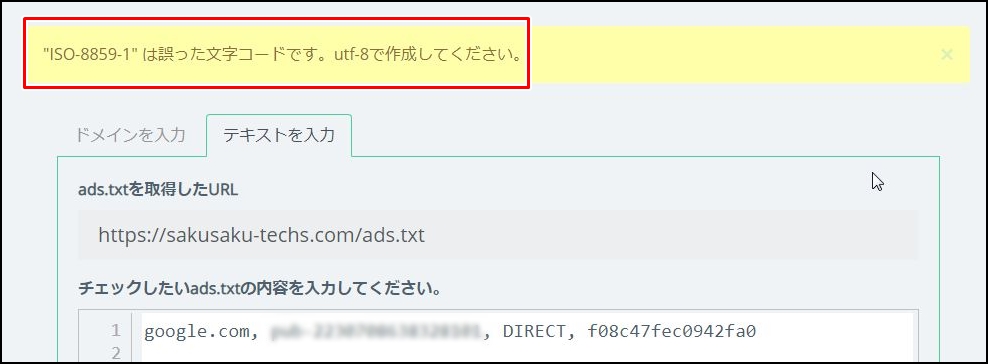
““ISO-8859-1” は誤った文字コードです。utf-8で作成してください。”というエラーが出ています。
このエラーを消すためには、2つの対処が必要とのことです。
- ads.txtの文字コードをUTF-8Nにする
- .htaccessで文字コード指定する
文字コードの方はOKでした。
UTF-8Nとは、BOM無のUTF-8とのことですが、既にUTF-8Nでした。
しかし、2つ目の.htaccessの設定はおこなっていませんでした!
原因はこれだ!ということで、.htaccessに記述を追加しました。
筆者のブログは「ロリポップ」上にWordPressを使って構築しており、SSHでの接続を可能にしています。
なので、WinScpで接続して.htaccessを直接編集しました。
<Files ads.txt>~</Files>の部分を追記しました。
#==== SITEGUARD_RENAME_LOGIN_SETTINGS_END
#SITEGUARD_PLUGIN_SETTINGS_END
<Files ads.txt>
AddType "text/plain; charset=utf-8" .txt
</Files>
# BEGIN WordPress
.htaccessを修正したあとに再度チェックツールを実行してみたところ、見事にエラーが消えました!
これでエラーが消えるか?またしばらく様子見です。