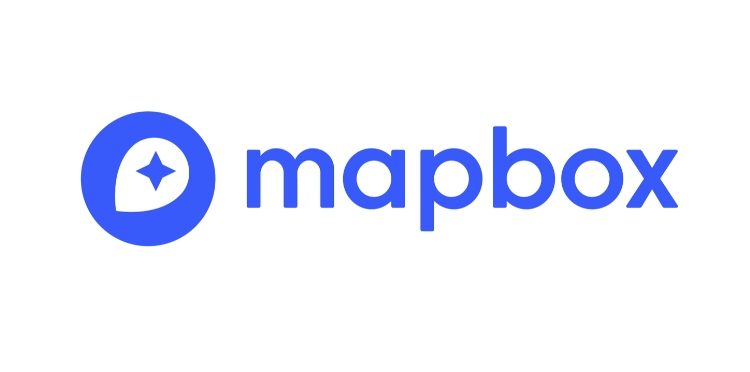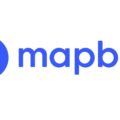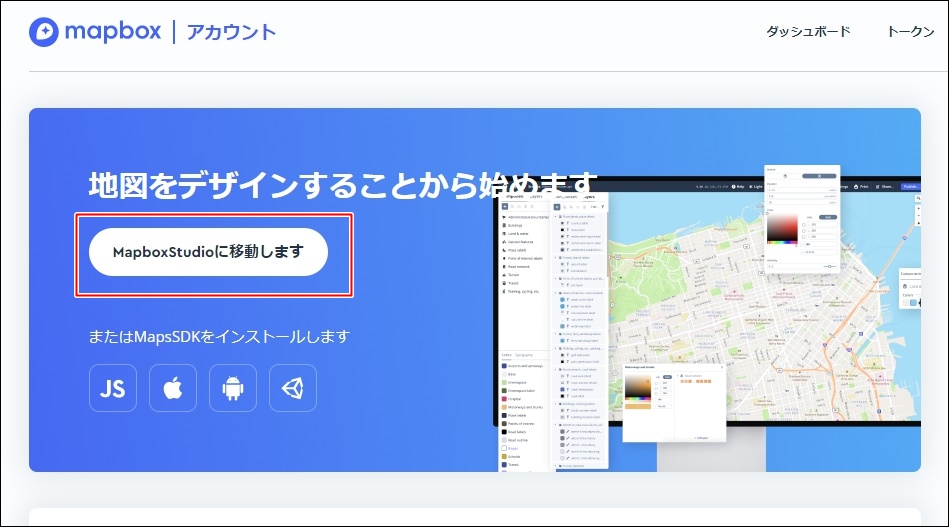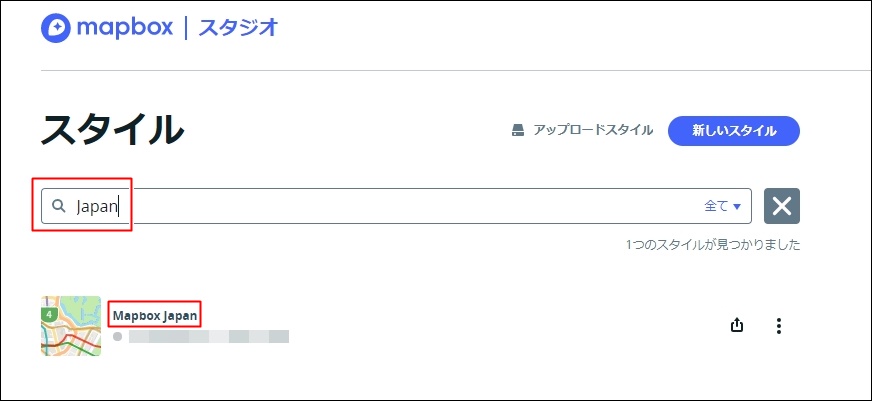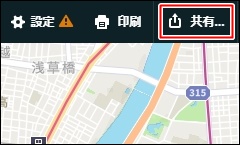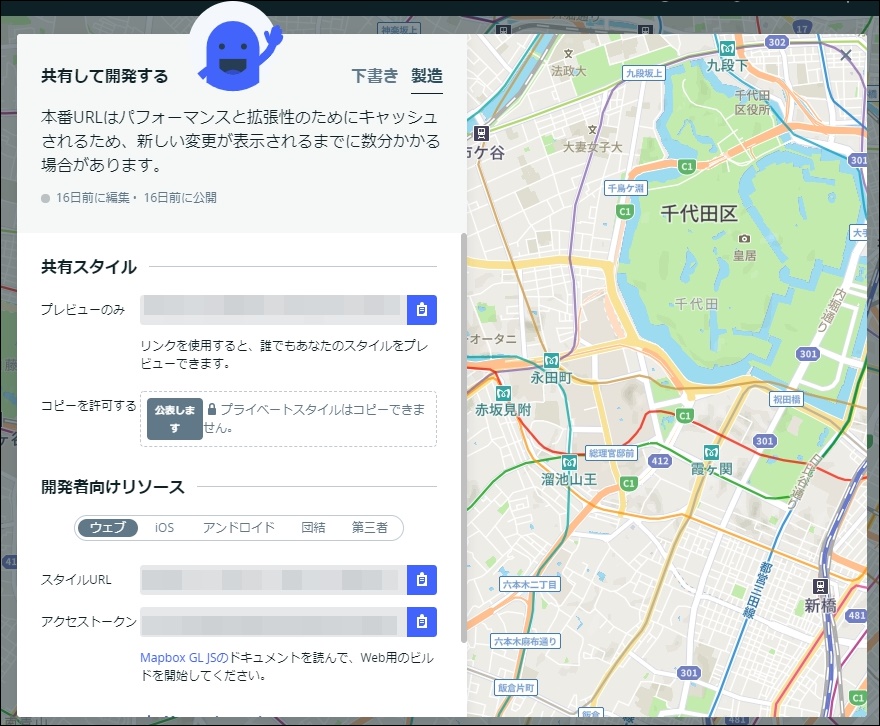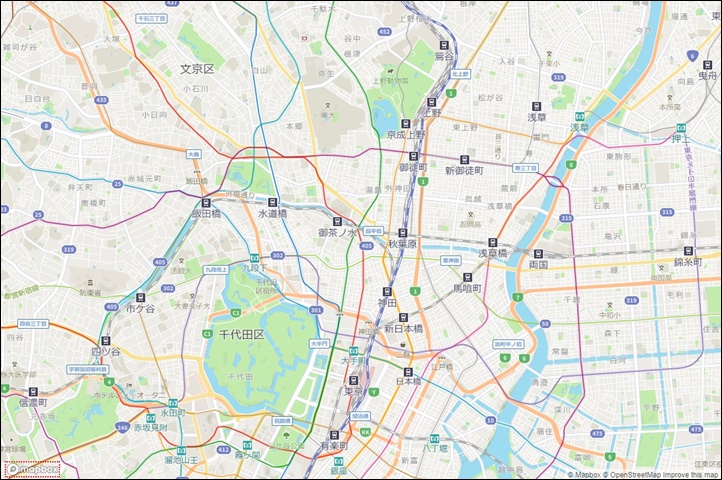mapBoxでは、地図上に様々なメッシュの表示をおこなうことができます。
今回は、mapBoxを使ってgeoJsonの表示をおこない、かつ、表示内容をパラメータで変更する方法について紹介していきます。
環境情報
- ブラウザ:Chrome
- Mapbox:v2.3.1
ポリゴンの表示
以下のHTMLを記載するだけで地図上にポリゴンが表示されます。
とはいっても、mapインスタンスの作成は記載を省略しています。
map.on('load', function () {
map.addSource('POLYGON_TEST', {
'type': 'geojson',
'data': {
'type': 'FeatureCollection',
'features': [
{"type": "Feature", "geometry": {"type": "Polygon","coordinates": [[[139.74609375, 35.70556640625],[139.757080078125, 35.70556640625],[139.757080078125, 35.716552734375],[139.74609375, 35.716552734375],[139.74609375, 35.70556640625]]]}},
]
}
});
map.addLayer({
'id': 'PLOLYGON_TEST_fill',
'type': 'fill',
'source': 'POLYGON_TEST',
'paint': {
'fill-color': '#FFFF00',
'fill-opacity': 0.1
},
'minzoom': 1,
'maxzoom': 22
});
map.addLayer({
'id': 'PLOLYGON_TEST_LINE',
'type': 'line',
'source': 'POLYGON_TEST',
'paint': {
'line-color': '#0000FF',
'line-width': 2
},
'minzoom': 1,
'maxzoom': 22
});
});
「map.addSource」クラスで、geoJsonで表示する座標情報を定義しています。
ポリゴンの表示内容
ポリゴンの表示内容は、fill(塗りつぶし)とline(線)の定義でおこなうことができます。
パラメータとして準備されているのは、以下となります。
■fill(塗りつぶし)
|
fill-color |
塗りつぶしの色 |
|
fill-opacity |
不透明度(1が最も透明度が高い) |
|
minzoon |
表示する最小のズームレベル |
|
maxzoon |
表示する最大のズームレベル |
■line(線)
|
line-color |
線の色 |
|
line-width |
線の太さ |
|
minzoon |
表示する最小のズームレベル |
|
maxzoon |
表示する最大のズームレベル |