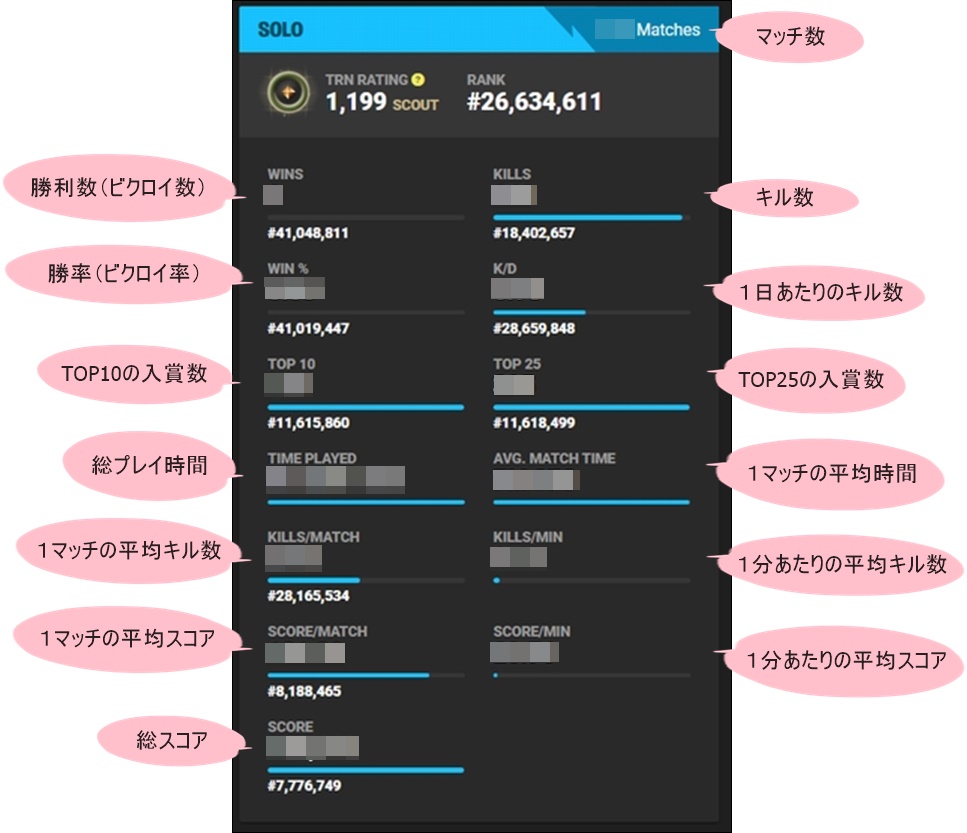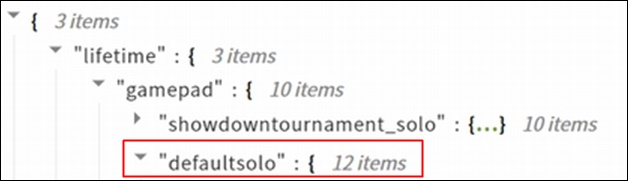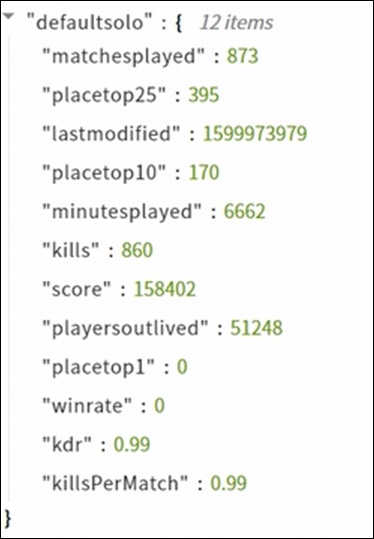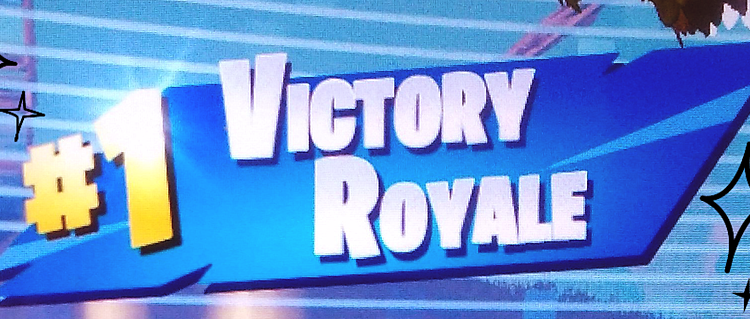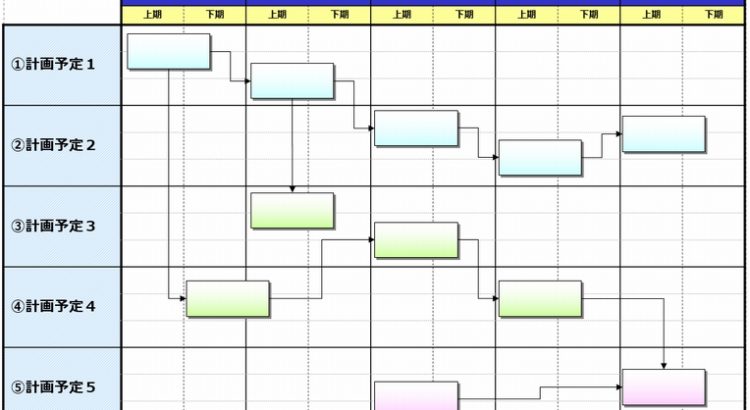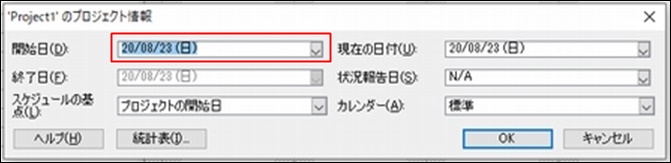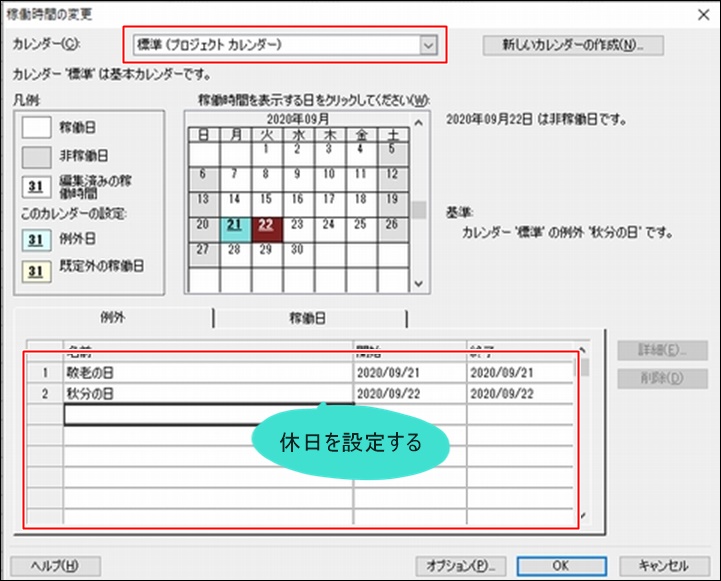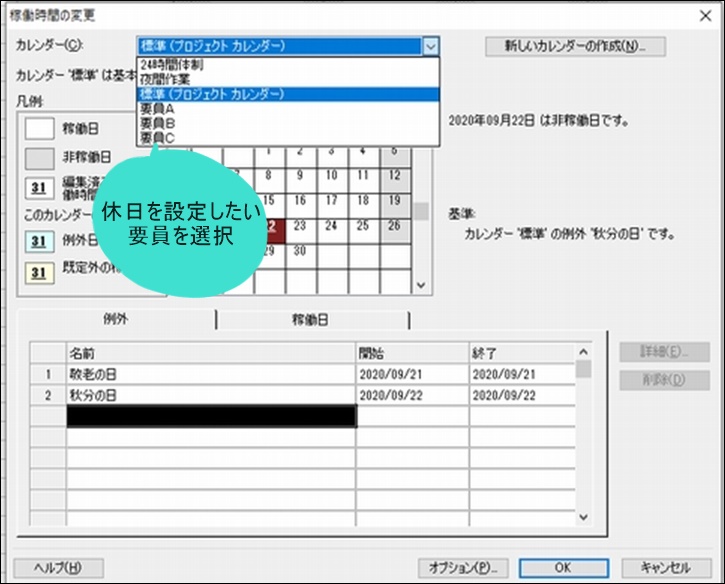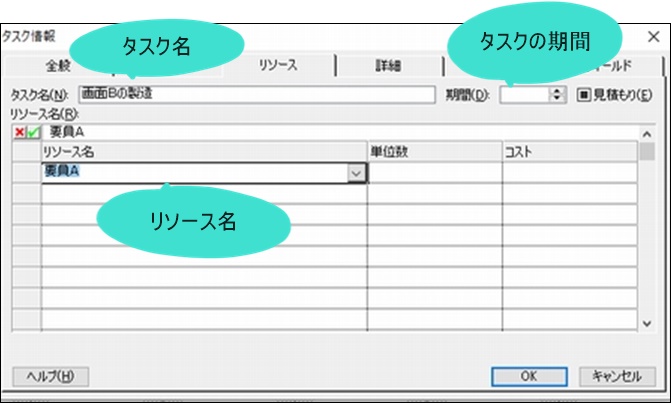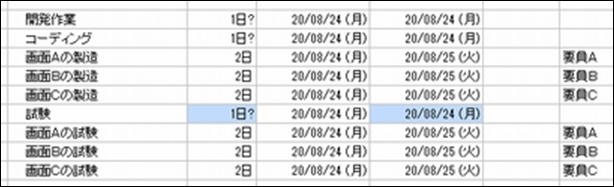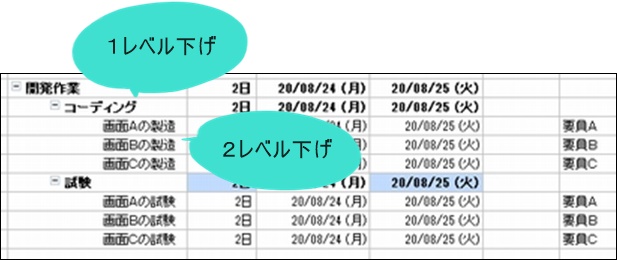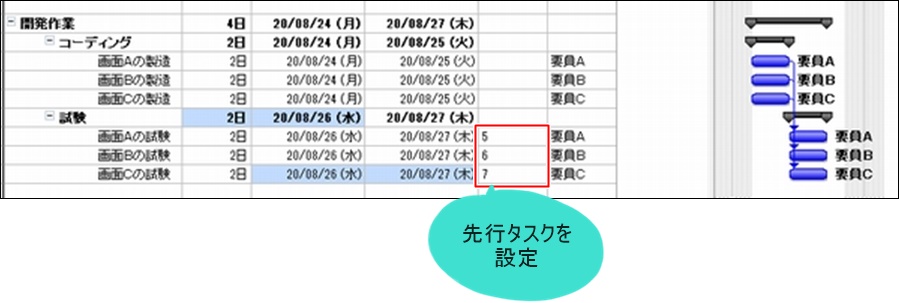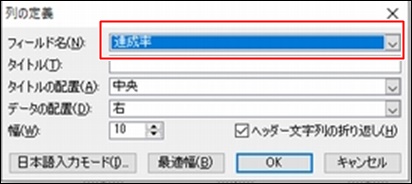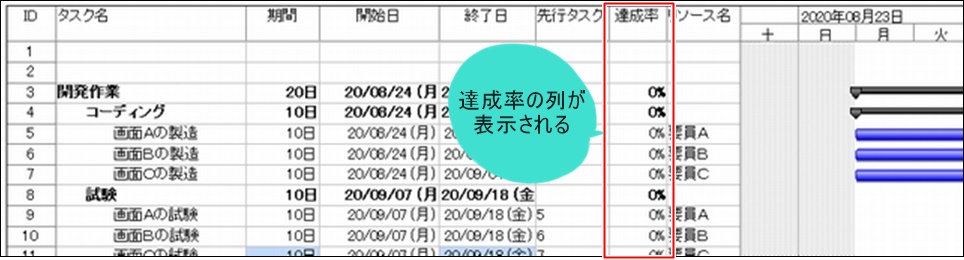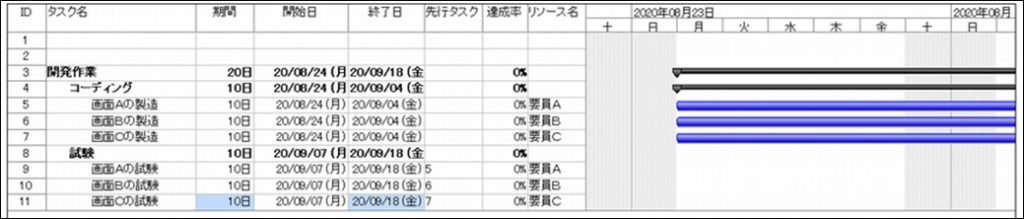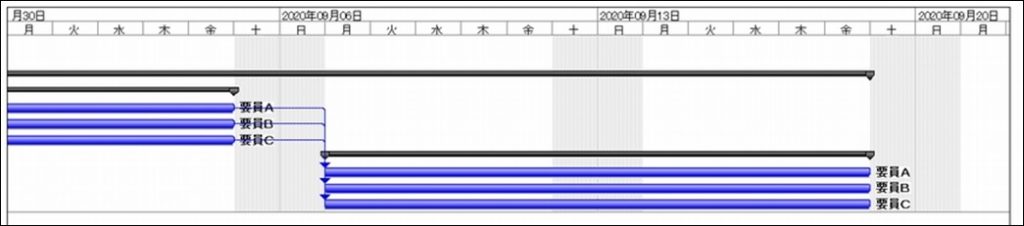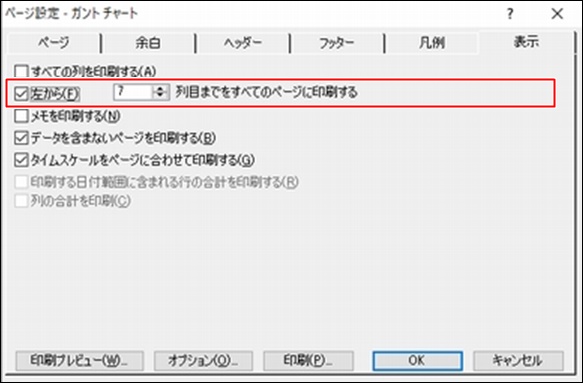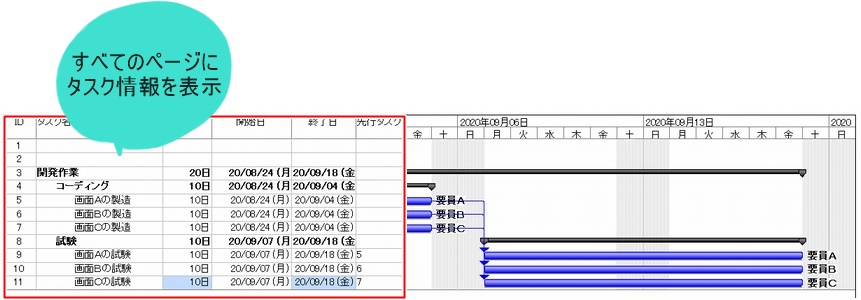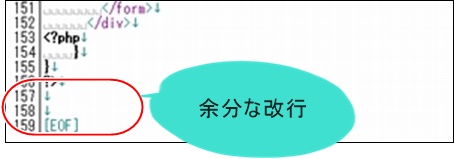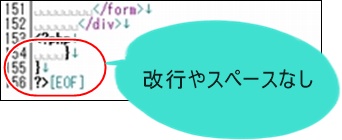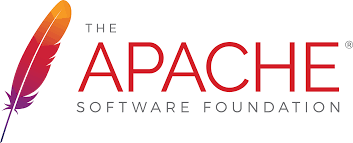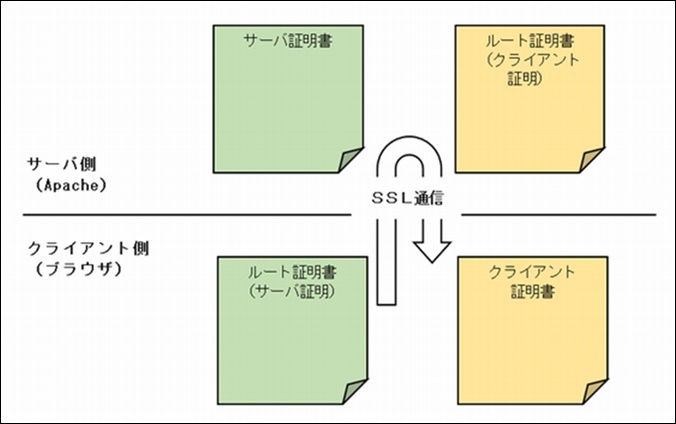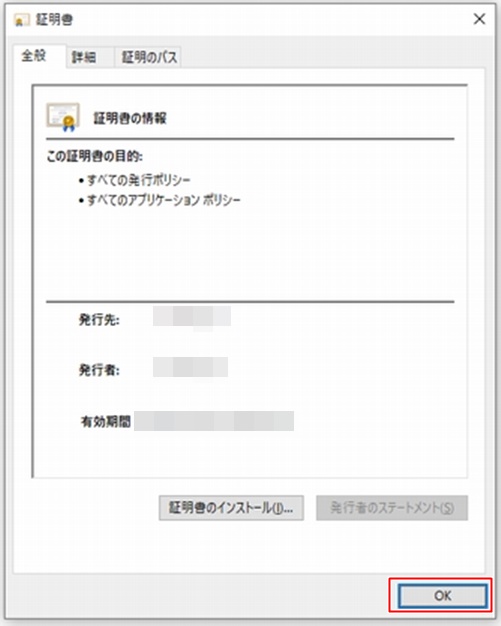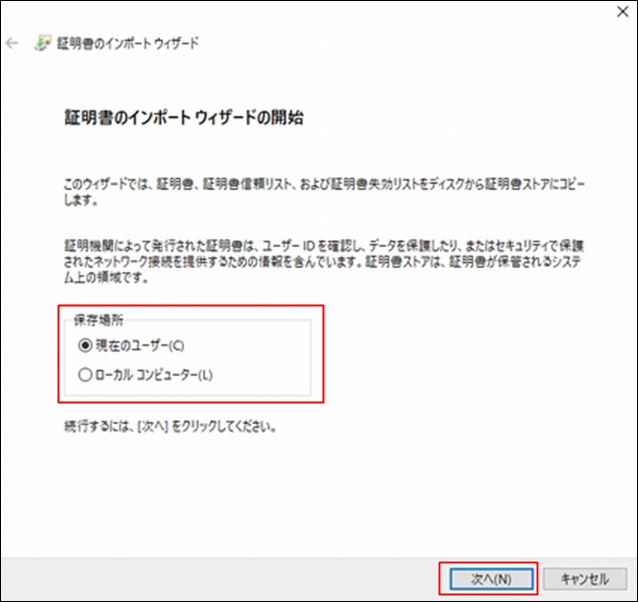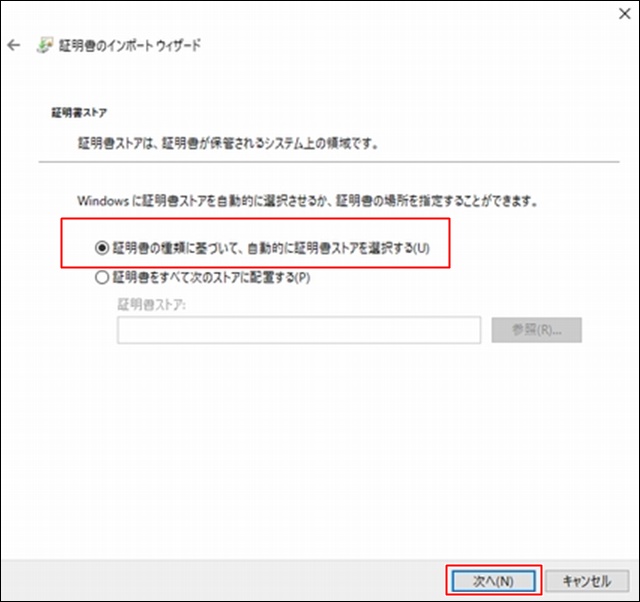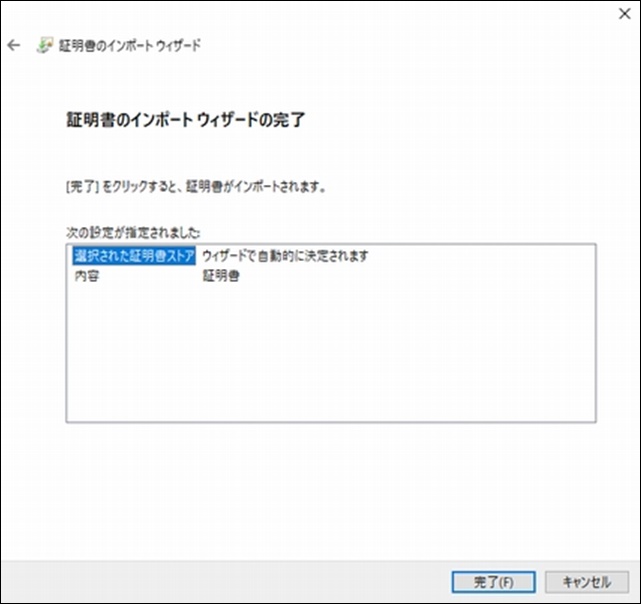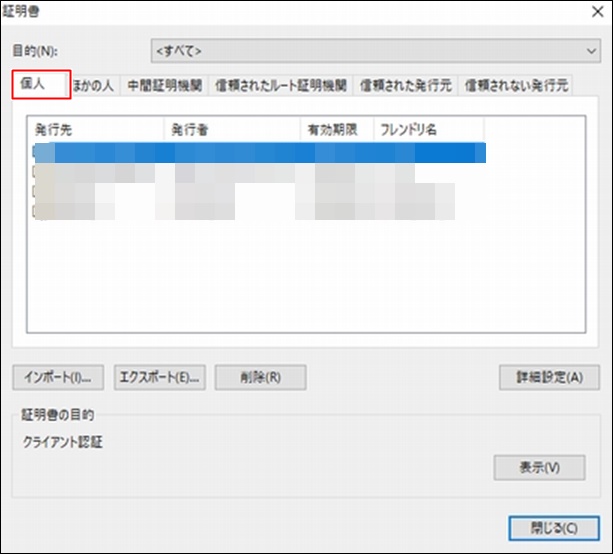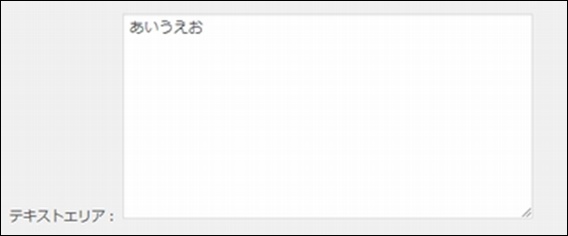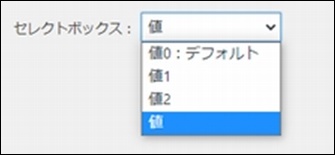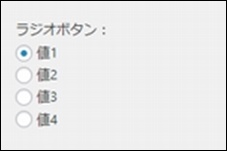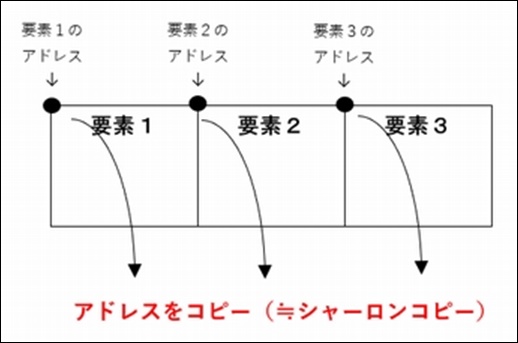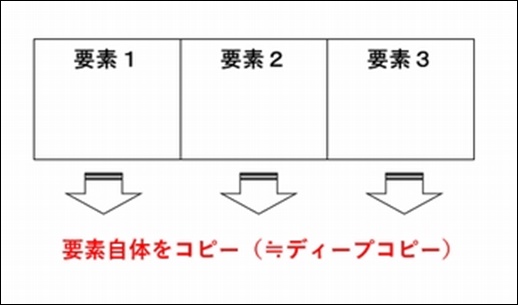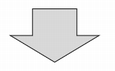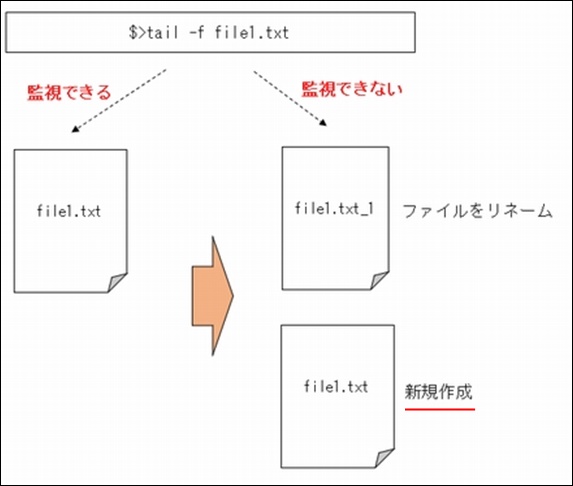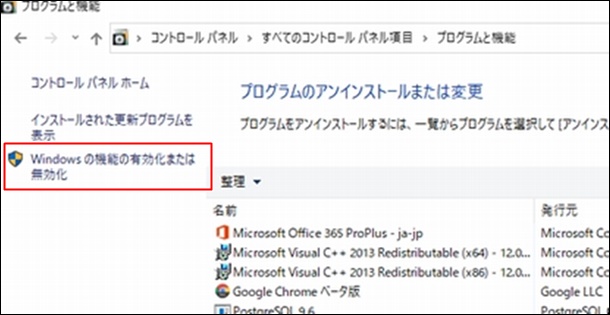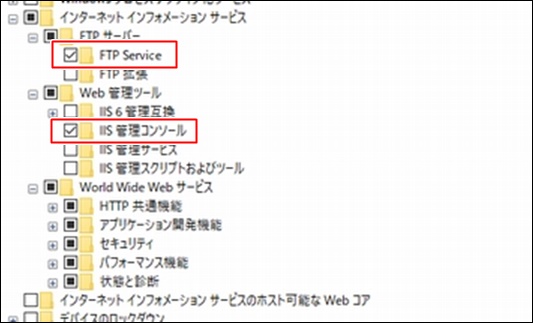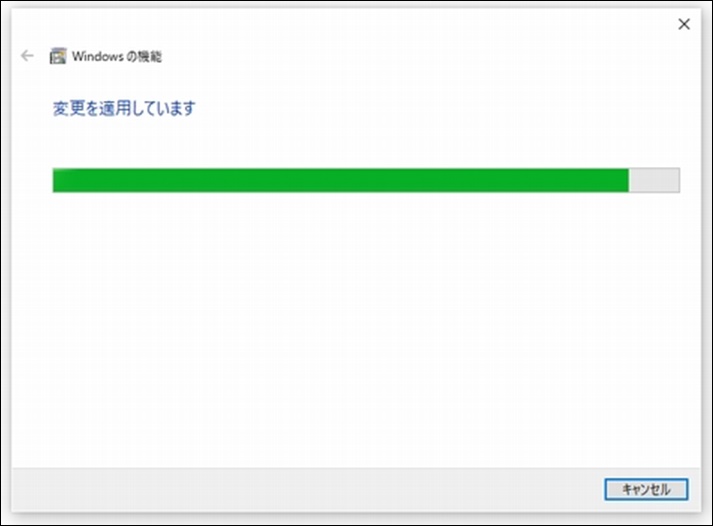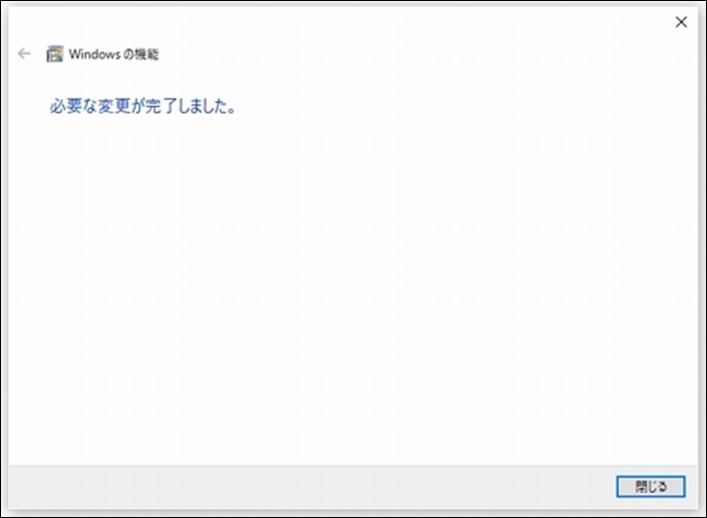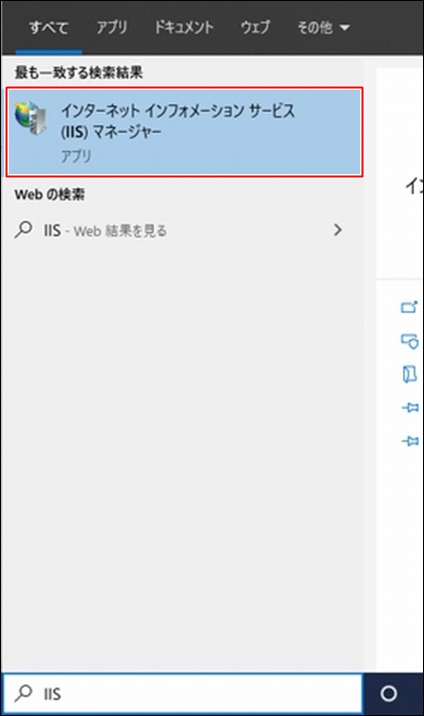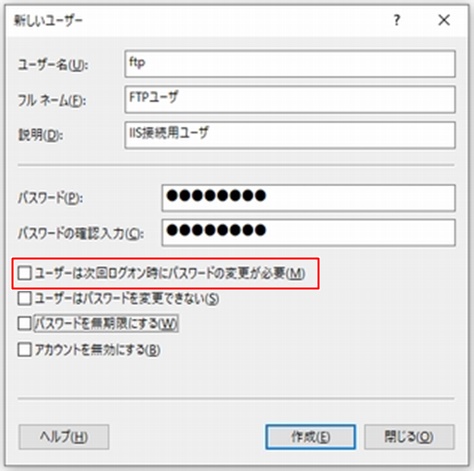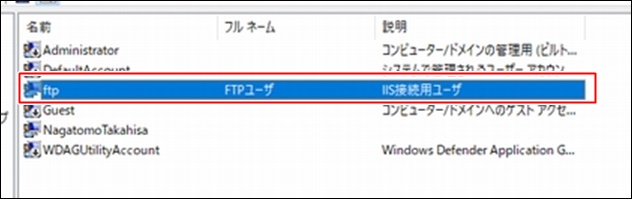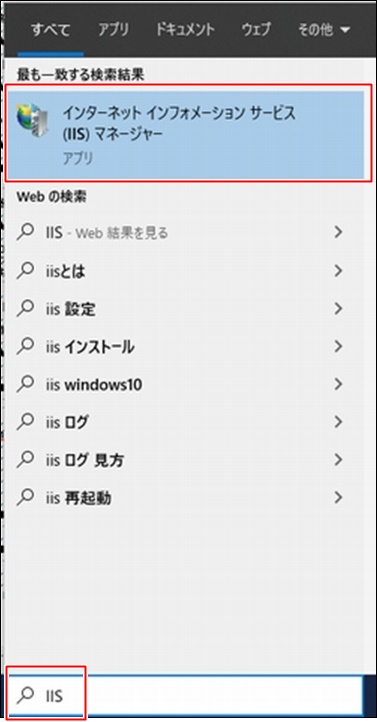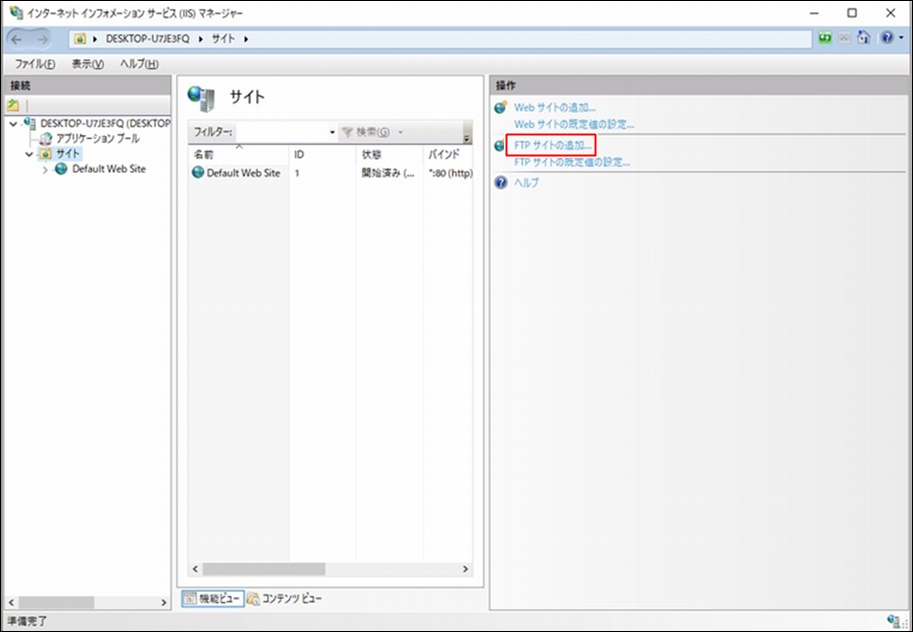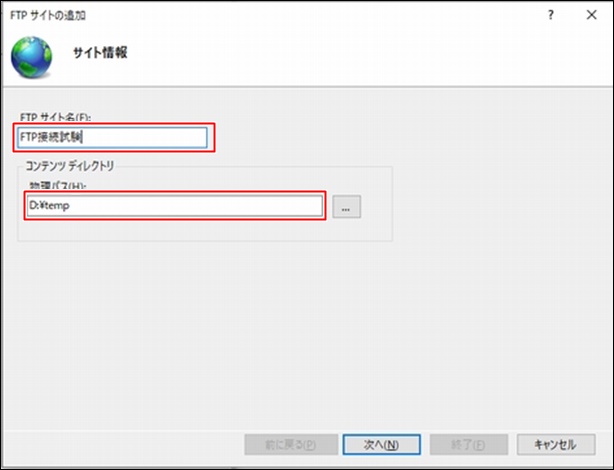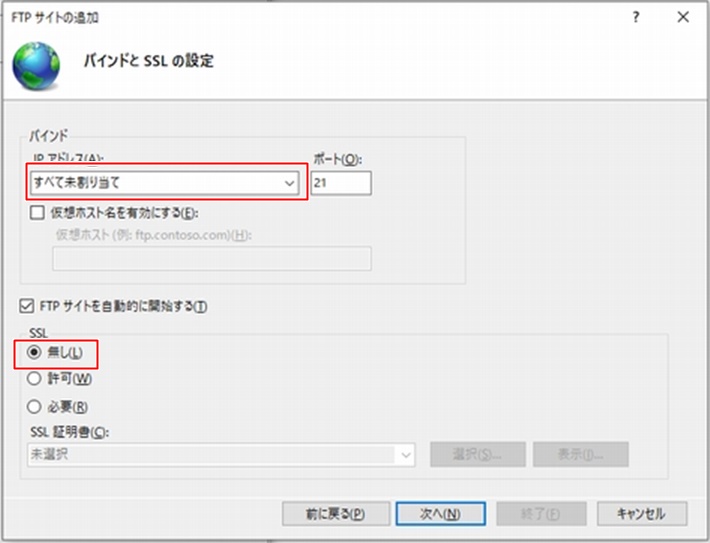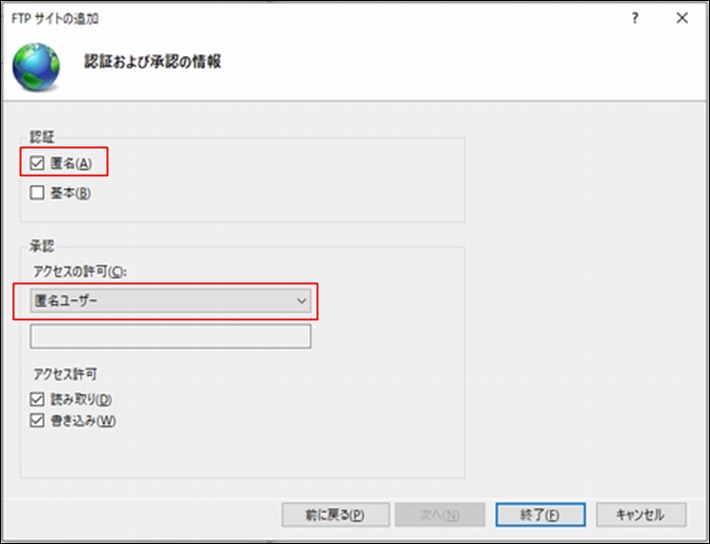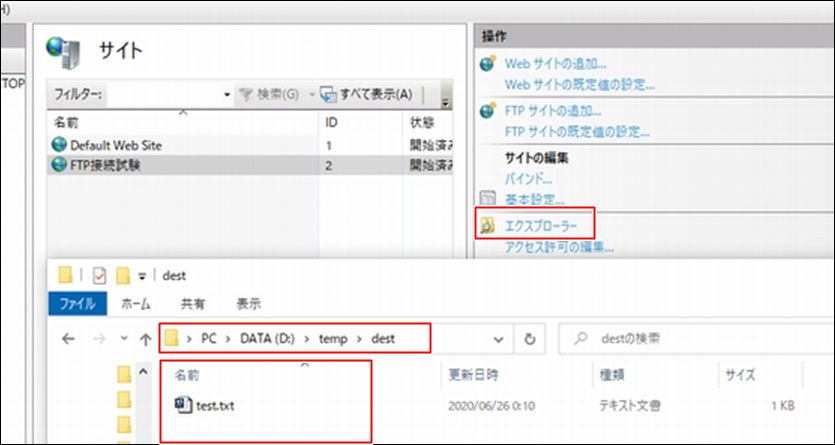WordPressプラグインを開発する際、設定画面でさまざまコントローラを使う場面がでてきます。
今回は、各コントローラを設定画面で使う場面を想定した際の実装方法について紹介 します。
環境情報
基本的なプログラム
WordPressプラグインを開発する場合、基本的なお作法があります。
<?php
/*
Plugin Name: ControlSample
Plugin URI:https://sakusaku-techs.com/
Description: 設定ウィンドウでのコントロールサンプル
Version: 1.0.0
Author: SakuSaku
Author URI: https://sakusaku-techs.com/
License: GPLv2
*/
/**
1:初期アクションの定義
*/
add_action('init', 'ControlSample::init');
class ControlSample {
/**
2:プラグイン定数の定義
*/
const PLUGIN_ID = 'control-sample';
const SAMPLE_ACTION = self::PLUGIN_ID . '-nonce-action';
const SAMPLE_NAME = self::PLUGIN_ID . '-nonce-key';
const SAMPLE_DB_PREFIX = self::PLUGIN_ID . '_';
const SAMPLE_MENU_SLUG = self::PLUGIN_ID . '-config';
const COMPLETE_CONFIG = 'update-date-complete';
/**
初期化処理
*/
static function init() {
return new self();
}
/**
コンストラクタ
*/
function __construct() {
/**
3:アクションの定義
*/
if (is_admin() && is_user_logged_in()) {
add_action('admin_menu',
[$this, 'set_controlSample_menu']);
add_action('admin_menu',
[$this, 'set_controlSample_sub_menu']);
add_action('admin_init',
[$this, 'save_config']);
}
}
/**
コントロールサンプルのメニュー追加
*/
function set_controlSample_menu() {
/**
4:メニューの追加
*/
add_menu_page(
'コントロールサンプル',
'コントロールサンプル',
'manage_options',
'sample-index-slag',
[$this, 'show_about_plugin'],
'dashicons-format-gallery',
99
);
}
/**
コントロールサンプルのサブメニュー追加
*/
function set_controlSample_sub_menu() {
/**
5:サブメニューの追加
*/
add_submenu_page(
'sample-index-slag',
'設定',
'設定',
'manage_options',
'custom-index-banner-config',
[$this, 'show_config_form']);
}
/**
設定画面の項目データベースに保存する
*/
function save_config() {
if (isset($_POST[self::SAMPLE_NAME]) &&
$_POST[self::SAMPLE_NAME]) {
if (check_admin_referer(
self::SAMPLE_ACTION, self::SAMPLE_NAME)) {
/**
6:データベースへの保存
*/
}
}
}
/**
設定ウィンドウの表示
*/
function show_config_form() {
/**
7:データベースからのデータ取得と画面表示
*/
}
}
?>
1~5のプログラムは、WordPressプラグイン開発においては基本的な部分です。
各コントローラのサンプルプログラム
WordPressプラグインの開発において、設定画面を設ける場合が多いかと思います。
想定されるコントローラとして、以下のコントローラについてサンプルプログラムを紹介します。
テキストボックス テキストエリア セレクトボックス(プルダウン) ラジオボタン カラーピッカー
テキストボックス
テキストボックスは、全てのコントローラに対するプログラムの基本です。
保存メソッドである「save_config()」においてテキストボックスの内容をWordPressのDBに保存しています。WordPressのDBに保存する際にキー値が必要となりますが、先頭にプレフィックスとして「self::SAMPLE_DB_PREFIX」を付加 しているのがポイントです。
実際に「show_config_form()」において、このプレフィックスを使用してWordPressのDBから値を取得しています。
/**
設定画面の項目データベースに保存する
*/
function save_config() {
if (isset($_POST[self::SAMPLE_NAME]) &&
$_POST[self::SAMPLE_NAME]) {
if (check_admin_referer(
self::SAMPLE_ACTION, self::SAMPLE_NAME)) {
update_option(self::SAMPLE_DB_PREFIX .
"_textbox", $_POST['prefix']);
$completed_text = "設定の保存が完了しました。";
set_transient(
self::COMPLETE_CONFIG, $completed_text, 5);
wp_safe_redirect(
menu_page_url(self::SAMPLE_MENU_SLUG), false);
}
}
}
/**
設定ウィンドウの表示
*/
function show_config_form() {
$textbox =
get_option(self::SAMPLE_DB_PREFIX . "_textbox");
?>
<div class="wrap">
<h1>カスタムバナーの設定</h1>
<form action="" method='post' id="my-submenu-form">
<?php wp_nonce_field(
self::SAMPLE_ACTION, self::SAMPLE_NAME) ?>
<label for="prefix">テキストボックス:</label>
<input type="text" name="prefix" value="<?= $textbox ?>"/>
<input type='submit' value='保存' class='button button-primary button-large'>
</form>
</div>
<?php
}
テキストエリア
テキストエリアは、テキストボックスとほぼ同等となります。
保存メソッドである「save_config()」にテキストエリアの値を保存し、表示メソッドである「show_config_form()」にテキストエリアの値の取得とHTMLへの表示をおこなっています。
/**
設定画面の項目データベースに保存する
*/
function save_config() {
if (isset($_POST[self::SAMPLE_NAME]) &&
$_POST[self::SAMPLE_NAME]) {
if (check_admin_referer(
self::SAMPLE_ACTION, self::SAMPLE_NAME)) {
update_option(self::SAMPLE_DB_PREFIX .
"_textarea", $_POST['prefix_area']);
$completed_text = "設定の保存が完了しました。";
set_transient(
self::COMPLETE_CONFIG, $completed_text, 5);
wp_safe_redirect(
menu_page_url(self::SAMPLE_MENU_SLUG), false);
}
}
}
/**
設定ウィンドウの表示
*/
function show_config_form() {
$textbox = get_option(self::SAMPLE_DB_PREFIX . "_textbox");
?>
<div class="wrap">
<h1>カスタムバナーの設定</h1>
<form action="" method='post' id="my-submenu-form">
<?php wp_nonce_field(
self::SAMPLE_ACTION, self::SAMPLE_NAME) ?>
<label for="prefix">テキストエリア:</label>
<textarea rows="10" cols="60" name="prefix_area">
<?= $textArea ?>
</textarea>
<input type='submit' value='保存' class='button button-primary button-large'>
</form>
</div>
<?php
}
セレクトボックス(プルダウン)
セレクトボックス(プルダウンメニュー)も、テキストボックスとテキストエリアとほぼ同一なのですが、HTMLの構成が異なりますので、おのずとプログラムも変わってきます。
/**
設定画面の項目データベースに保存する
*/
function save_config() {
if (isset($_POST[self::SAMPLE_NAME]) &&
$_POST[self::SAMPLE_NAME]) {
if (check_admin_referer(
self::SAMPLE_ACTION, self::SAMPLE_NAME)) {
update_option(self::SAMPLE_DB_PREFIX .
"selectbox", $_POST['siteoption_select1']);
$completed_text = "設定の保存が完了しました。";
set_transient(
self::COMPLETE_CONFIG, $completed_text, 5);
wp_safe_redirect(
menu_page_url(self::SAMPLE_MENU_SLUG), false);
}
}
}
/**
設定ウィンドウの表示
*/
function show_config_form() {
$textbox = get_option(
self::SAMPLE_DB_PREFIX . "_textbox");
?>
<div class="wrap">
<h1>カスタムバナーの設定</h1>
<form action="" method='post' id="my-submenu-form">
<?php wp_nonce_field(
self::SAMPLE_ACTION, self::SAMPLE_NAME) ?>
<label for="prefix">セレクトボックス:</label>
<select name="siteoption_select1" id="siteoption_select1">
<option value="0" <?php selected(0,
get_option(self::SAMPLE_DB_PREFIX . "selectbox"));
?> >
値0:デフォルト
</option>
<option value="1" <?php selected(1,
get_option(self::SAMPLE_DB_PREFIX . "selectbox"));
?> >
値1
</option>
<option value="2" <?php selected(2,
get_option(self::SAMPLE_DB_PREFIX . "selectbox"));
?> >
値2
</option>
<option value="3" <?php selected(3,
get_option(self::SAMPLE_DB_PREFIX . "selectbox" ));
?> >
値3
</option>
</select>
<input type='submit' value='保存' class='button button-primary button-large'>
</form>
</div>
<?php
}
ラジオボタン
ラジオボタンは、セレクトボックスとほぼ同等となります。
保存メソッドである「save_config()」にラジオボタンで選択されたの値を保存し、表示メソッドである「show_config_form()」において選択内容の反映をおこなっています。
/**
設定画面の項目データベースに保存する
*/
function save_config() {
if (isset($_POST[self::SAMPLE_NAME]) &&
$_POST[self::SAMPLE_NAME]) {
if (check_admin_referer(
self::SAMPLE_ACTION, self::SAMPLE_NAME)) {
update_option(self::SAMPLE_DB_PREFIX .
"option", $_POST['siteoption_radio1']);
$completed_text = "設定の保存が完了しました。";
set_transient(
self::COMPLETE_CONFIG, $completed_text, 5);
wp_safe_redirect(
menu_page_url(self::SAMPLE_MENU_SLUG), false);
}
}
}
/**
設定ウィンドウの表示
*/
function show_config_form() {
$textbox = get_option(
self::SAMPLE_DB_PREFIX . "_textbox");
?>
<div class="wrap">
<h1>カスタムバナーの設定</h1>
<form action="" method='post' id="my-submenu-form">
<?php wp_nonce_field(
self::SAMPLE_ACTION, self::SAMPLE_NAME) ?>
<label for="prefix">ラジオボタン:</label>
<label>
<input name="siteoption_radio1" type="radio" value="0"
<?php checked(0, get_option(
self::SAMPLE_DB_PREFIX . "option")); ?> />
値1</label>
<label>
<input name="siteoption_radio1" type="radio" value="1"
<?php checked(1, get_option(
self::SAMPLE_DB_PREFIX . "option")); ?> />
値2</label>
<label>
<input name="siteoption_radio1" type="radio" value="2"
<?php checked(2, get_option(
self::SAMPLE_DB_PREFIX . "option")); ?> />
値3</label>
<label>
<input name="siteoption_radio1" type="radio" value="3"
<?php checked(3, get_option(
self::SAMPLE_DB_PREFIX . "option")); ?> />
値4</label>
<input type='submit' value='保存' class='button button-primary button-large'>
</form>
</div>
<?php
}
カラーピッカー
カラーピッカーは、他コントローラとちょっと異なります。
色選択ウィンドウは、JQueryUIの「wpColorPicker」を使用します。
plguinfolder --- control-sample.php
|
--- js
|
--- date.js
PHPでは、プラグインフォルダに保存しておいたJavaScriptを読み込むプログラムを実装しておきます。
JavaScript
(function( $ ) {
var options = {
defaultColor: false,
change: function(event, ui){},
clear: function() {},
hide: true,
palettes: true
};
$('.color-picker').wpColorPicker(options);
})( jQuery );
PHP
add_action( 'wp_enqueue_scripts', 'load_javascript_func' );
class ControlSample {
/**
設定画面の項目データベースに保存する
*/
function save_config() {
if (isset($_POST[self::SAMPLE_NAME]) &&
$_POST[self::SAMPLE_NAME]) {
if (check_admin_referer(
self::SAMPLE_ACTION, self::SAMPLE_NAME)) {
update_option(
self::SAMPLE_DB_PREFIX . "_color", $_POST['color']);
$completed_text = "設定の保存が完了しました。";
set_transient(
self::COMPLETE_CONFIG, $completed_text, 5);
wp_safe_redirect(
menu_page_url(self::SAMPLE_MENU_SLUG), false);
}
}
}
/**
JavaScriptの読み込み
*/
function load_javascript_func() {
wp_enqueue_script( "jQuery", includes_url().'/js/date.js' );
}
/**
設定ウィンドウの表示
*/
function show_config_form() {
?>
<div class="wrap">
<h1>カスタムバナーの設定</h1>
<form action="" method='post' id="my-submenu-form">
<?php wp_nonce_field(
self::SAMPLE_ACTION, self::SAMPLE_NAME) ?>
<label for="prefix">カラーピッカー:</label>
<input type="text" name="color"
class="color-picker" value="<?= $color ?>" >
<input type='submit' value='保存' class='button button-primary button-large'>
</form>
</div>
<?php
}
}
?>
カラーピッカーに関わらず、JavaScriptでクライアント側の制御をおこないたい場合は、上記の方法で機能を実現することが通常の方法になります。