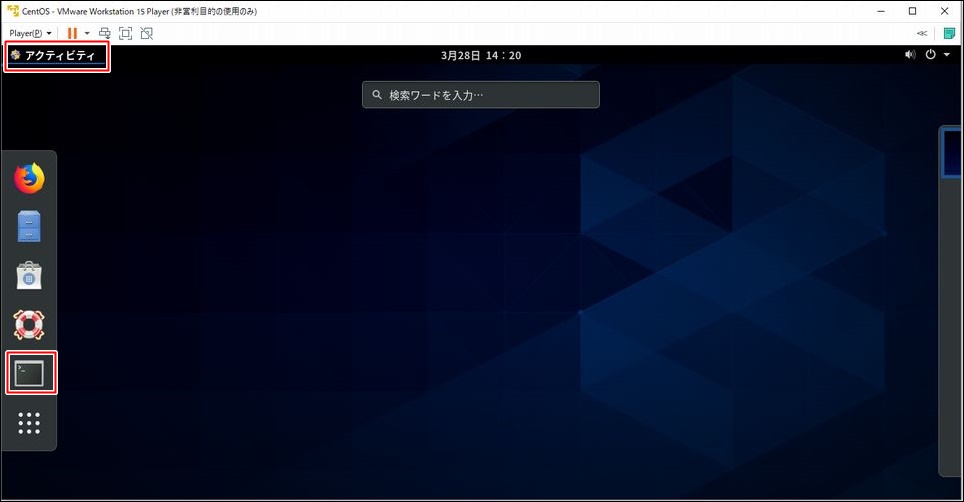今回は、VMWare上にCentOSをインストールして動かす方法を紹介します。
Linuxに限らず、普段はWindowsを使って作業している人が、他のOS環境も必要な場合があるかと思います。
そういう場合は、VMWareを使う方法が最も簡単です。
Windows上に仮想のHDを割り当てて、別OSの環境を構築できます。
しかも、別サーバに環境を移植したい場合は、VMWareのファイル一式をコピーすれば、簡単に引っ越しも可能です。
今回は、Winodows10上にVMWareをインストールして、CentOSを構築する方法を紹介します。
目次
環境情報
- ホストマシン:Windows10
- VMWare:15.5.2 build-15785246
- CentOS: release 8.1.1911
VMWareをダウンロードしてインストール
以下のURLからダウンロードします。
インストーラを起動すると、いきなり以下のポップアップウィンドウが表示されます。
どうやら、「Microsoft VC」をインストールする必要がありそうです。
とりあえず、ホストとなるインストール端末を再起動します。
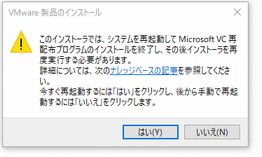
※筆者の場合は自動的にインストールされたようで、再起動してインストールを再開したら再度ダイアログが表示されることはなかったです。
インストール端末を再起動したら、再度インストーラを起動します。
インストールは、画面のウィザードに沿ってインストールしていけば大丈夫です。
最終的に以下のダイアログが表示されればインストール完了です。
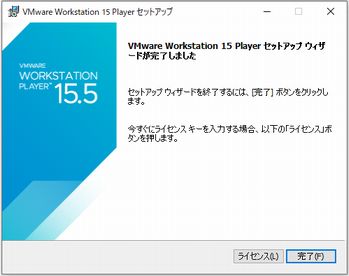
CentOSをダウンロードしてインストール
CentOSは、以下のURLからダウンロードします。
ミラーリングサイトを選択し、ISOファイルをダウンロードします。
7GBなので、結構時間がかかります。
筆者は5Hくらいかかりました。
VMWare上にインストールするための準備として、まずはCentOSのISOファイルをマウントします。
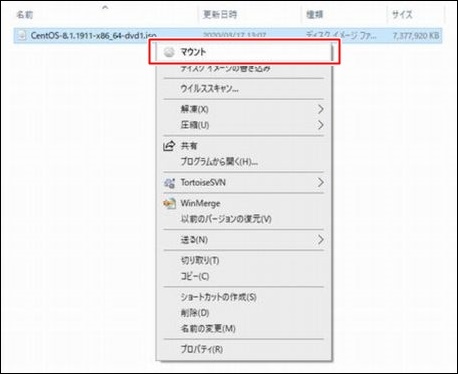
マウントするとISOファイルがドライブとして認識されます。
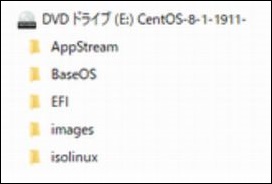
この状態でVMWareを起動します。
VMWareが起動したら、「新規マシンの作成」を選択します。
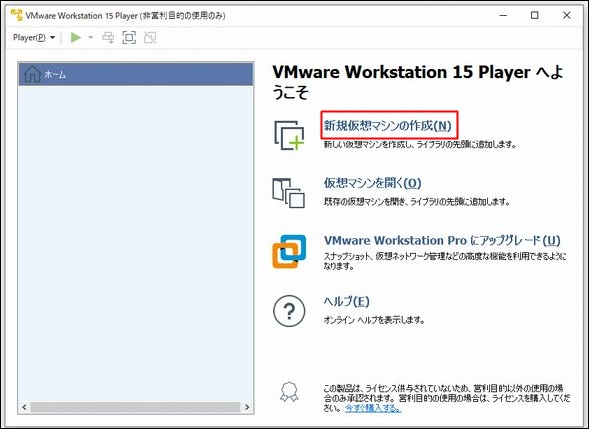
「インストーラディスク」にマウントしたCentOSのドライブを選択し、「次へ」を押下します。
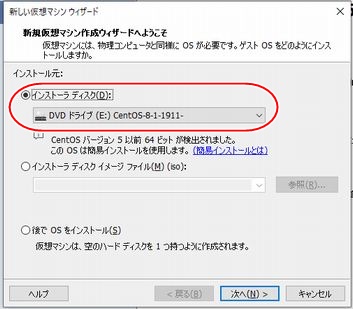
Linuxの情報を入力します。
ここでの「パスワード」は、rootユーザのパスワードになるので忘れないようにしましょう。
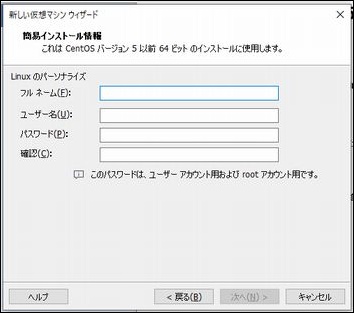
次に仮想マシンの名前を入力します。
自分で解りやすい名前をつければいいです。
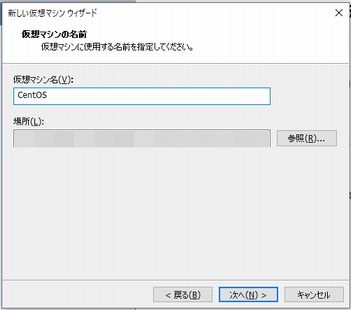
次にディスク容量の指定をおこないます。
仮想マシンに割り当てる最大のディスクサイズになります。
筆者は、とりあえずデフォルトの20GByteにしました。
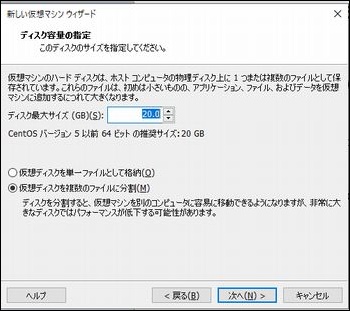
最後に確認画面が表示されます。
一応さらっと確認して、「完了」ボタンを押下します。
完了ボタンを押下したらインストールが開始します。
いきなり以下の確認ダイアログが表示されます。
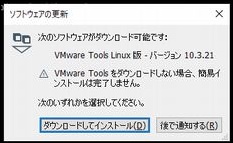
ひとまず必要なさそうなので、「後で通知する」を選択してスキップします。
「Pane is dead」が表示されて画面が固まる
インストールを開始したと思ったら、何かVMWareのウィンドウが固まっているように見えます。
下の方には「Pane is dead」と表示されています。
日本語では、”画面(ペーン)が死んでいます”ですかね。。。
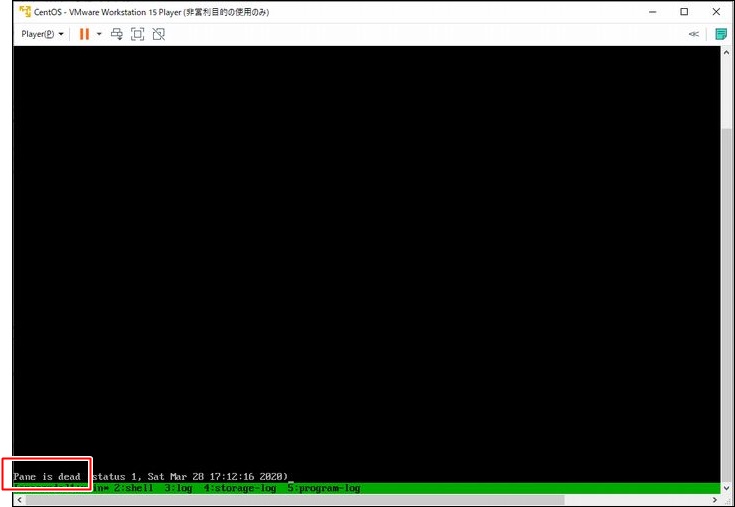
原因がよくわからないので、とりあえずもう1回同じ事をしてインストールしてみます。
しかし、それでも同じでした。。。
いろいろ調べたのですが、筆者の場合は以下の方法で回避できました。
とりあえず、VMWareで空のハードディスクを作ります。
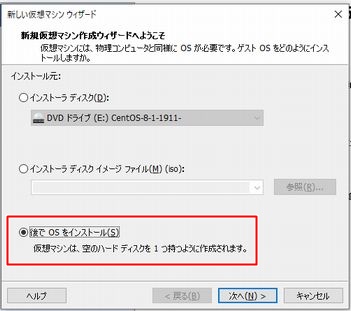
その後にインストールすると、ひとまずインストールが無事に完了しました。
以下に、空のハードディスクを作ってインストールする方法を紹介します。
空のハードディスクを作ってインストールを継続
インストールが進むと、インストールで使用する言語の選択ウィンドウが表示されます。
日本語を選択します。
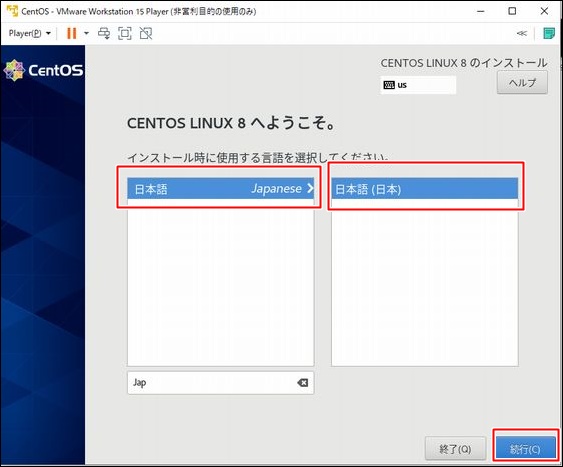
インストール概要ウィンドウが表示されるので、「インストールの開始」ボタンを押下します。
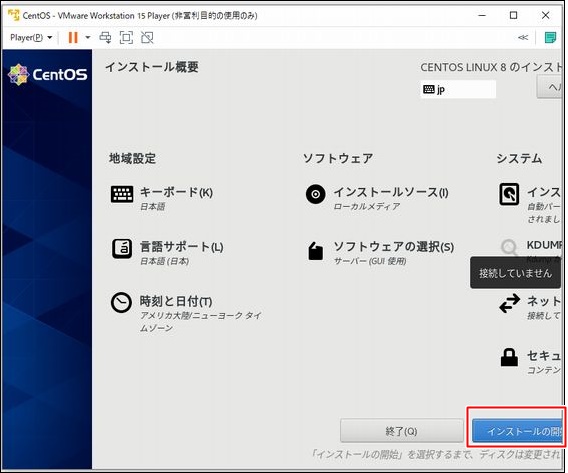
インストールが始まります。
空のハードディスクからインストールしたので、rootパスワードが設定されいないという表示になっています。
ひとまず、インストールが完了するのをまちます。
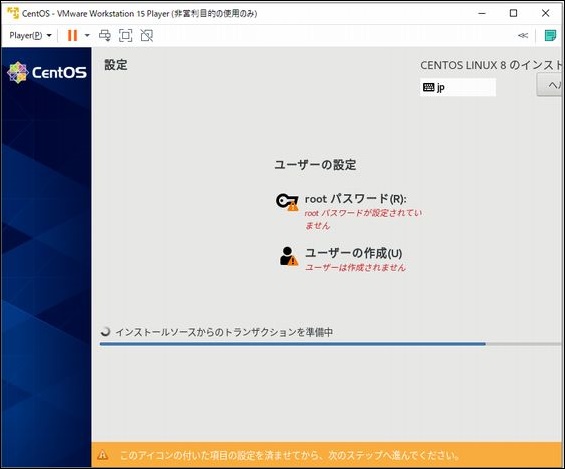
インストールは完了したのですが、設定に必要な項目が残っているので次に進めないです。
まずは、rootパスワードを設定します。
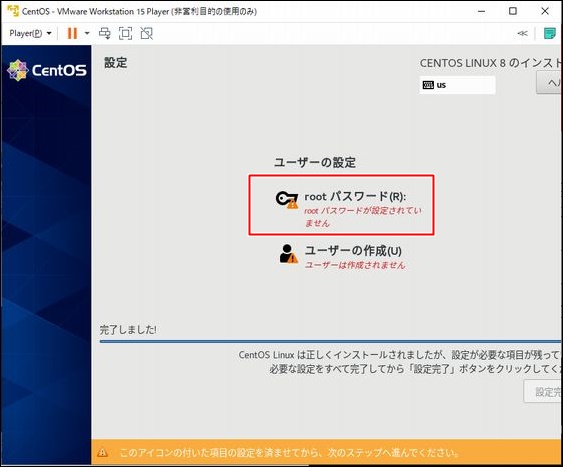
rootのパスワードを設定したら、「設定完了」ボタンを押下します。
インストールが完了したら再起動ボタンを押下して、インストールを完了します。
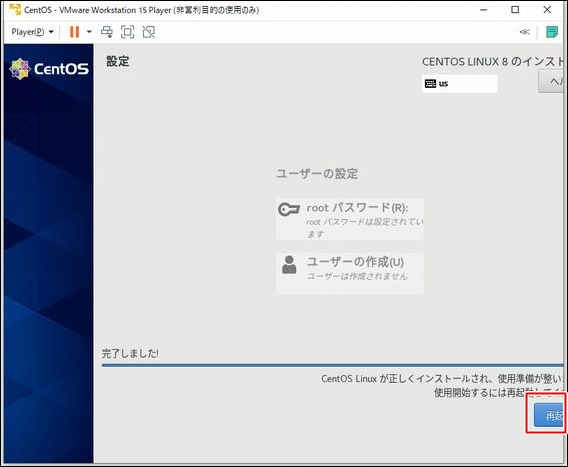
再起動後の設定
再起動したら、初期セットアップウィンドウが表示されます。
まず、ライセンス情報を確認します。
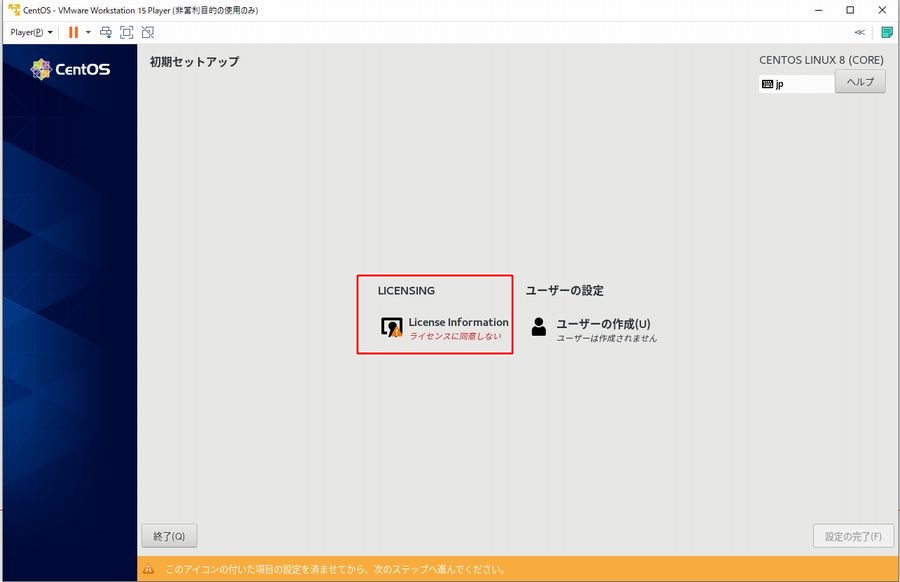
「ライセンス契約に同意します」にチェックし、完了ボタンを押下したら完了です。
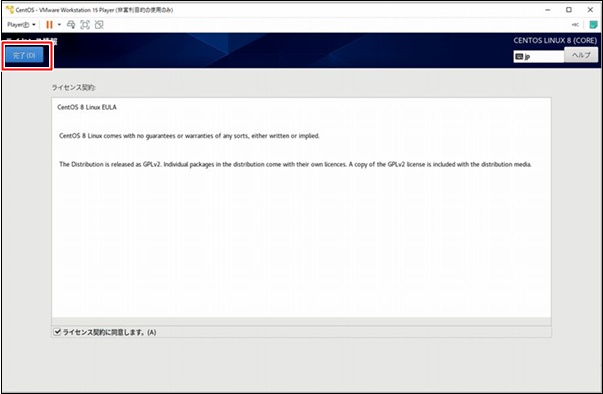
初期セットアップでの設定は完了です。
設定の完了ボタンを押下して、次に進みます。
最初にウェルカムウィンドウが表示されます。
「次へ」を押下します。
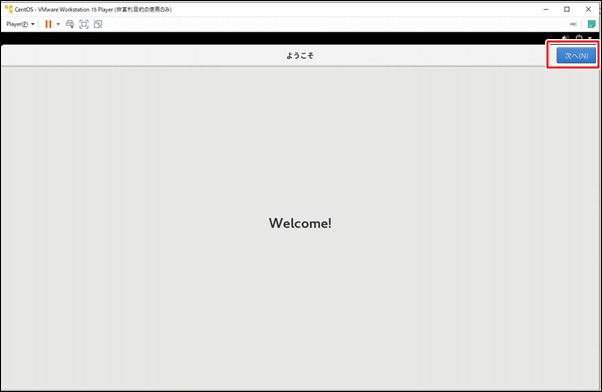
位置情報サービスってやつがあるんですね。
これは必要なさそうなので、オフにして次へボタンを押下します。
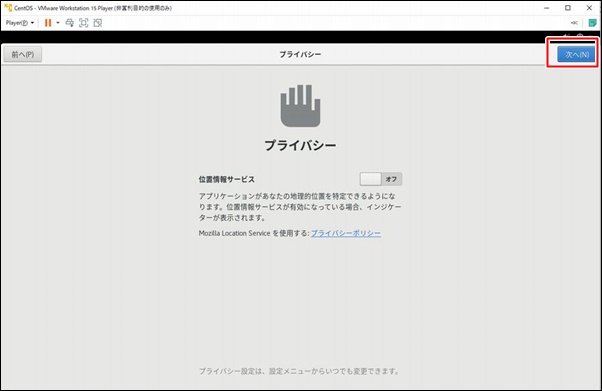
オンラインアカウントへの接続も今回はおこまいません。
スキップします。
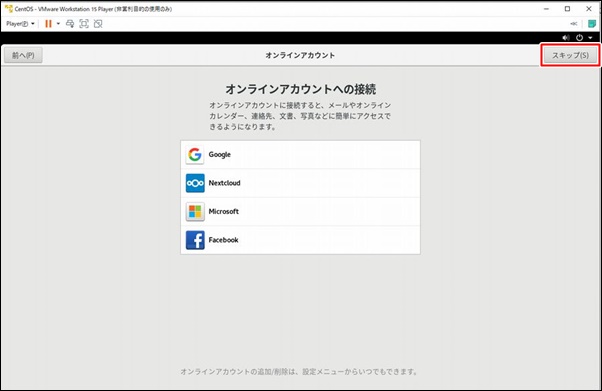
ユーザ情報を入力します。
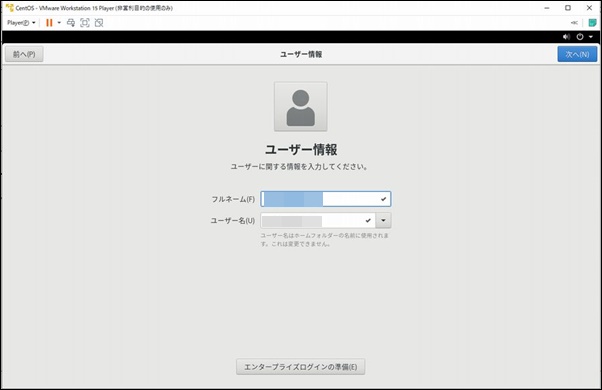
次にパスワードを入力します。
先ほど入力したユーザのパスワードになります。
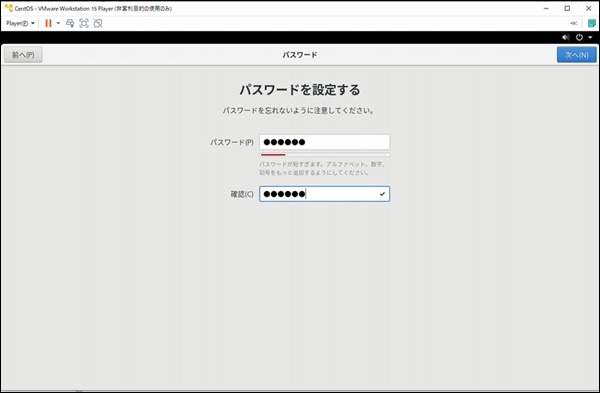
これで完了です。
「CentOSを使い始める」を選択します。
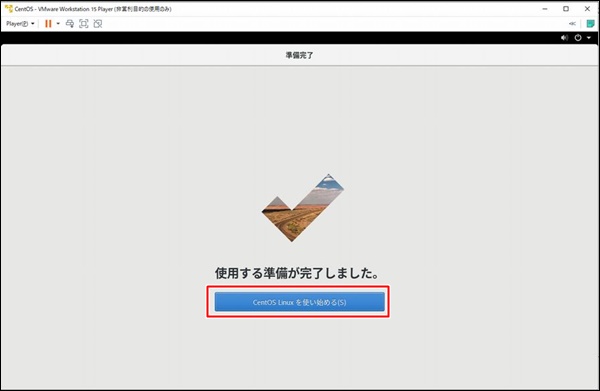
先ほど作成したユーザが表示され、ログイン可能な状態になっています。
パスワードを入力して、ログインしてみます。
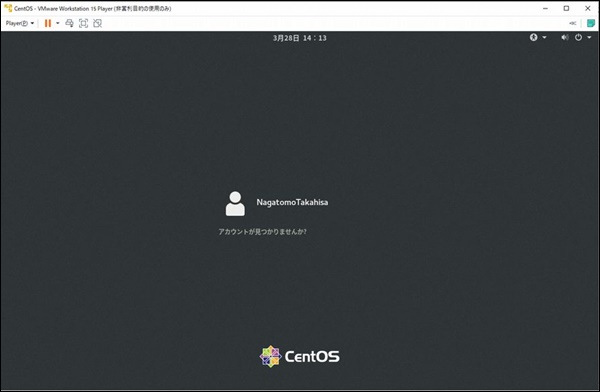
以下のようなウィンドウが表示されたインストール完了です。
おつかれさまでした。
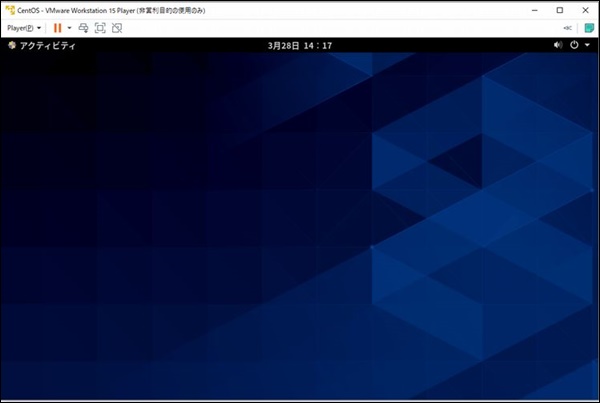
CUIのウィンドウを開きたい場合は、「アクティビティ」→「端末」を選択します。